Microsoft Excel adalah salah satu program spreadsheet yang paling banyak digunakan di seluruh dunia. Dalam Fitur Excel terdapat banyak sekali fungsi yang dapat membantu pengguna dalam mengelola data, baik dalam bentuk angka, grafik, ataupun teks. Salah satunya adalah Justify, yaitu cara membuat teks menjadi rata kiri kanan di Excel. Dalam artikel ini kita akan membahas tentang cara membuat Justify di Excel, beserta langkah-langkah dan contoh-contohnya.
Langkah-Langkah Membuat Justify di Excel
Untuk membuat Justify di Excel, berikut adalah langkah-langkah yang harus diikuti:
- Pilih sel atau range sel yang akan dijadikan teks Rata Kiri Kanan.
- Kemudian klik kotak Dialog Alignment.
- Pilih Justify untuk mengatur Rata Kiri Kanan di dalam sel atau rentang sel yang telah dipilih.
- Ketik atau tempelkan teks yang ingin dijadikan rata kiri kanan di Excel. Biasanya pada keadaan dasar Excel yang sudat diketik teksnya dan hanya dijadikan sebagai teks dapat dilakukan prosedur ini.
- Tekan tombol Enter dan hasil rata kanan kiri akan langsung terlihat.
Contoh-Cotohnya
Contoh berikut akan menunjukkan cara membuat Justify pada teks tertentu di Excel dengan menggunakan langkah-langkah di atas:
Langkah 1: Pilih sel atau range sel yang akan dijadikan teks Rata Kiri Kanan.
FAQs
1. Apa itu Justify di Excel?
Justify adalah cara untuk membuat teks menjadi rata kiri kanan di Excel. Dengan menggunakan fitur alignment pada Excel, pengguna dapat mengatur teks agar terlihat lebih rapi dan mudah dibaca.
2. Bagaimana cara membuat Justify di Excel?
Untuk membuat Justify di Excel, pertama-tama pilih sel atau range sel yang akan dijadikan teks Rata Kiri Kanan. Kemudian klik kotak Dialog Alignment, pilih Justify untuk mengatur Rata Kiri Kanan di dalam sel atau rentang sel yang telah dipilih. Ketik atau tempelkan teks yang ingin dijadikan rata kiri kanan di Excel. Tekan tombol Enter dan hasil rata kanan kiri akan langsung terlihat.
Jika kamu membutuhkan contoh-contoh untuk membuat Justify di Excel, berikut ini adalah beberapa contoh yang bisa kamu jadikan referensi:
Langkah 2: Kemudian klik kotak Dialog Alignment.
Langkah 3: Pilih Justify untuk mengatur Rata Kiri Kanan di dalam sel atau rentang sel yang telah dipilih.
Langkah 4: Ketik atau tempelkan teks yang ingin dijadikan rata kiri kanan di Excel.
Langkah 5: Tekan tombol Enter dan hasil rata kanan kiri akan langsung terlihat.
Demikianlah tutorial tentang cara membuat Justify di Excel. Dengan mengikuti langkah-langkah di atas, pengguna dapat dengan mudah mengatur teks menjadi rata kiri kanan dan menambahkan keindahan pada lembar kerjanya. Jangan lupa untuk mencoba sendiri dan memberikan variasi pada teks yang akan dijadikan Justify.

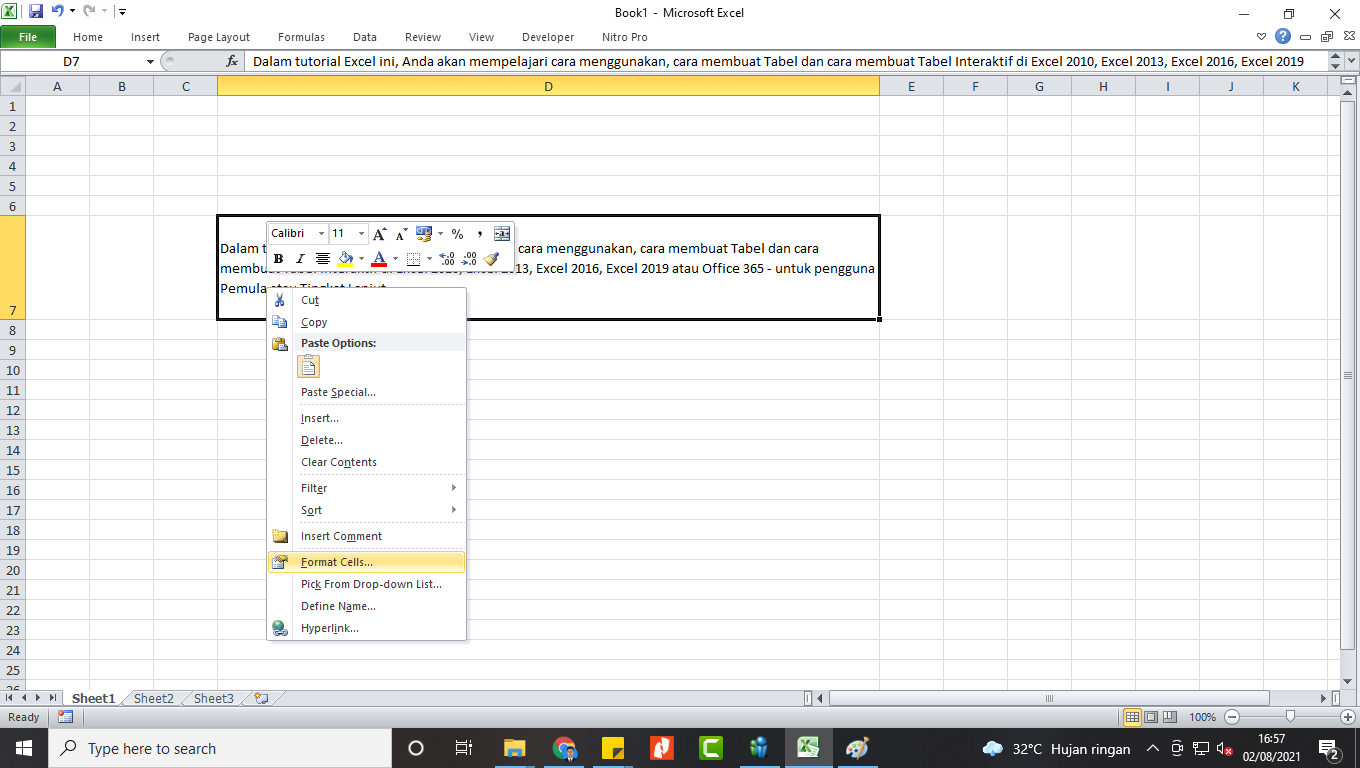
%2Bdi%2BExcel.jpg)

