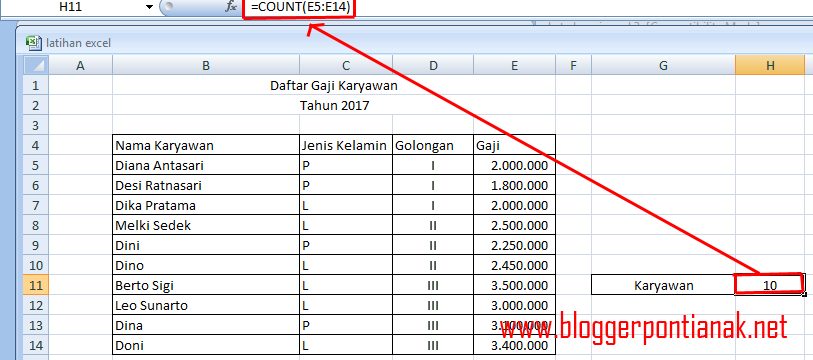Excel merupakan salah satu aplikasi pengolah data yang paling sering digunakan di dalam dunia bisnis maupun personal. Dalam Excel, terdapat beberapa fungsi yang sering digunakan seperti fungsi penjumlahan atau SUM. Fungsi ini berguna untuk menjumlahkan sel-sel atau range dari sel-sel yang ada di dalam data sheet Excel. Selain itu, terdapat juga fungsi COUNTIF, fungsi ini berguna untuk menghitung jumlah sel data yang sesuai dengan kriteria tertentu.
Rumus Excel Jumlah Data
Rumus Excel Jumlah Data atau sering disebut dengan fungsi SUM di Excel berguna untuk menjumlahkan beberapa sel atau range dalam data sheet yang dipilih sekaligus. Fungsi SUM ini menjadi salah satu fungsi yang paling sering digunakan. Sebagai contoh, di bawah ini saya memiliki beberapa data yang akan dijumlahkan:
| Buah | Jumlah |
|---|---|
| Apel | 10 |
| Jeruk | 15 |
| Pisang | 20 |
Untuk menjumlahkan sel berkisar B2 sampai B4, rumus yang digunakan adalah:
=SUM(B2:B4)
Maka hasilnya adalah:
45
Cara Menghitung Jumlah Sel Terisi di Excel dengan Fungsi COUNTIF
Fungsi COUNTIF berguna untuk menghitung jumlah sel data yang sesuai dengan kriteria tertentu. Sebagai contoh, ada sejumlah data yang ingin dihitung jumlah sel terisi di antara data tersebut:
| Tanggal | Keterangan |
|---|---|
| 1 Januari 2020 | Liburan |
| 2 Januari 2020 | Meeting |
| 3 Januari 2020 | |
| 4 Januari 2020 | Rapat |
Kita ingin menghitung jumlah sel yang terisi pada kolom Keterangan. Rumus yang digunakan adalah:
=COUNTIF(B2:B5,"<>""")
Arti dari rumus tersebut:
B2:B5adalah range yang akan dicari datanya."<>"""adalah kriteria yang digunakan.<>artinya bukan kosong.""adalah kosong.
Maka hasilnya adalah:
3
Cara Mencari Nilai Total di Excel
Selain dengan menggunakan fungsi SUM, terdapat cara lain untuk mencari nilai total di Excel. Caranya adalah dengan menggunakan rumus sama seperti saat menghitung jumlah data Excel yaitu dengan rumus SUM. Sebagai contoh, kita memiliki beberapa data seperti di bawah ini:
| Nama Barang | Jumlah | Harga Satuan | Total |
|---|---|---|---|
| Produk A | 10 | 10000 | =B2*C2 |
| Produk B | 5 | 15000 | =B3*C3 |
| Produk C | 20 | 5000 | =B4*C4 |
Untuk mencari nilai total dari produk tersebut, kita dapat menggunakan rumus berikut:
=SUM(B5:B7)
Maka hasilnya adalah:
350000
Cara Membuat Jumlah Uang di Excel
Untuk membuat jumlah uang di Excel, kita dapat menggunakan rumus SUM biasa. Namun, agar tampilannya lebih rapi dan mudah dibaca, kita dapat menggunakan format angka khusus untuk uang. Caranya adalah sebagai berikut:
- Masukkan data seperti di bawah ini:
- Pilih sel atau range yang akan diubah formatnya menjadi format uang.
- Klik kanan pada sel atau range yang dipilih, lalu pilih Format Cells.
- Pada bagian Category, pilih Currency.
- Pilih simbol mata uang yang akan digunakan (dalam contoh ini: Rupiah).
- Tentukan jumlah digit desimal, misalnya 0 atau 2.
- Klik OK untuk menyimpan perubahan.
| Produk A | Rp.5.000.000 |
| Produk B | Rp.3.000.000 |
| Jumlah | =SUM(B2:B3) |
Maka hasilnya akan tampil seperti berikut:
| Produk A | Rp.5.000.000,00 |
| Produk B | Rp.3.000.000,00 |
| Jumlah | =SUM(B2:B3) |
FAQ
Apa itu Excel?
Excel merupakan salah satu aplikasi pengolah data yang paling sering digunakan di dalam dunia bisnis maupun personal. Excel digunakan untuk mengelola data dalam bentuk sheet sehingga memudahkan untuk menghitung, mengolah, dan menganalisis data.
Apa saja fungsi Excel yang sering digunakan?
Beberapa fungsi Excel yang sering digunakan diantaranya:
- Fungsi SUM untuk menjumlahkan sel atau range dalam data sheet.
- Fungsi COUNTIF untuk menghitung jumlah sel data yang sesuai dengan kriteria tertentu.
- Fungsi AVERAGE untuk mencari rata-rata dari sel atau range data.
- Fungsi MAX untuk mencari nilai terbesar pada sel atau range data.
- Fungsi MIN untuk mencari nilai terkecil pada sel atau range data.
Video Tutorial
Berikut adalah video tutorial tentang cara menghitung jumlah sel terisi di Excel dengan fungsi COUNTIF: