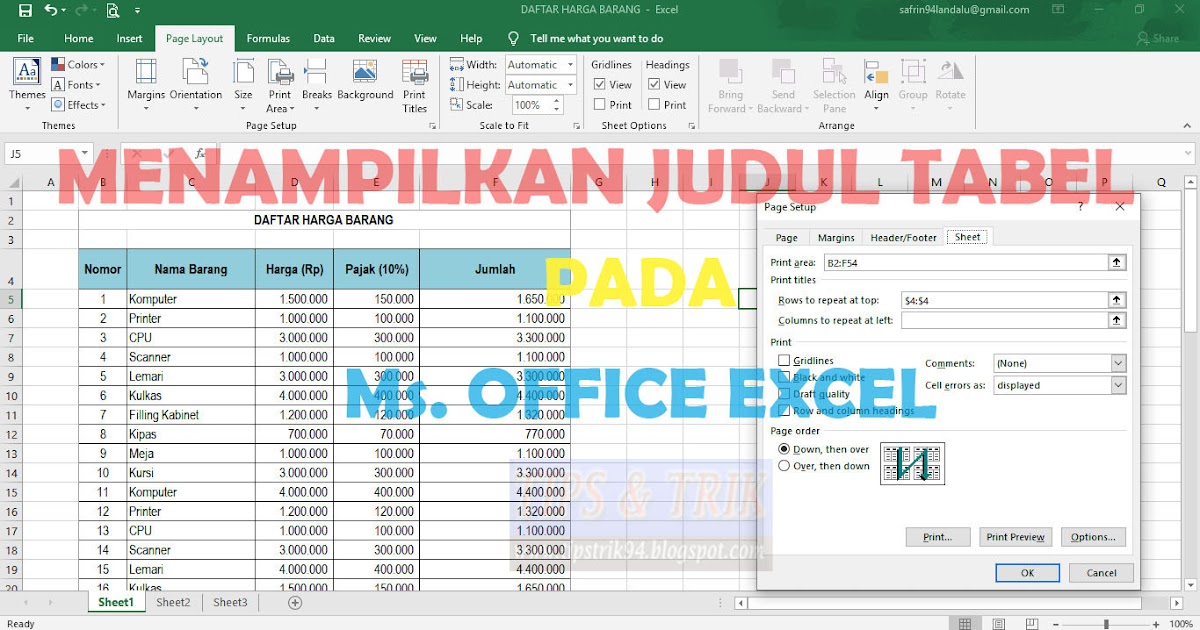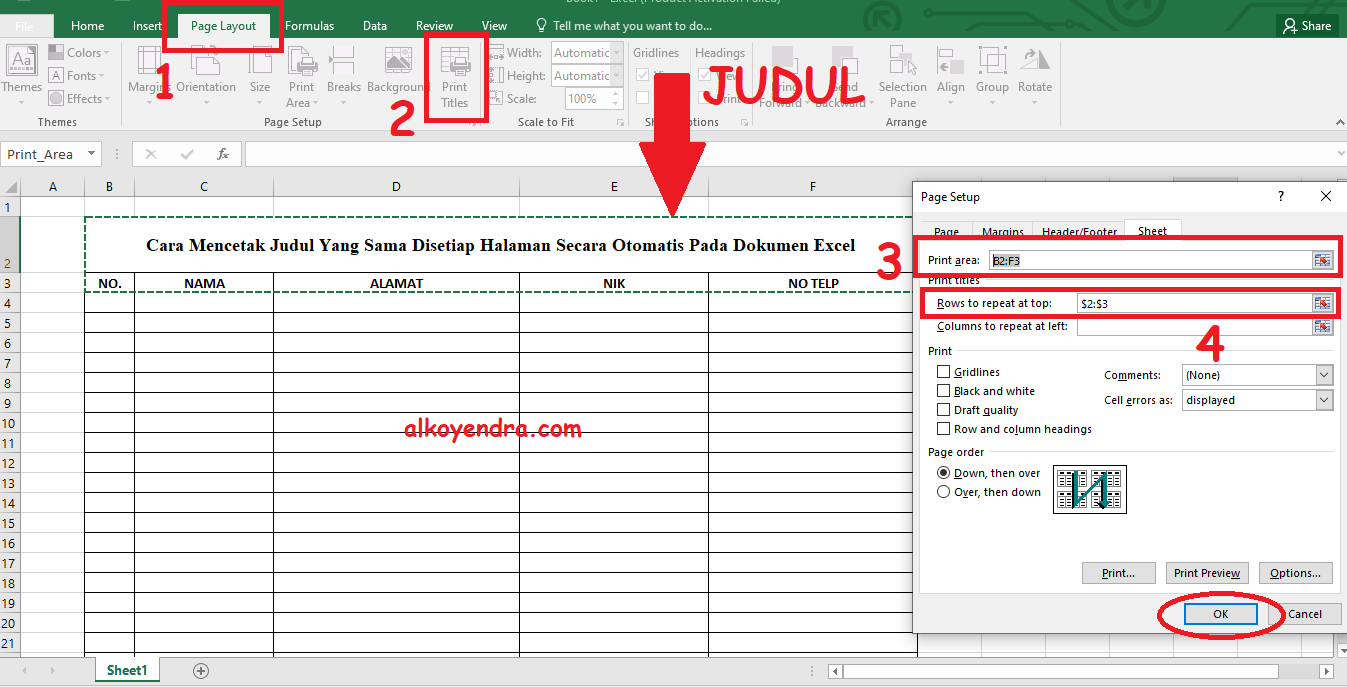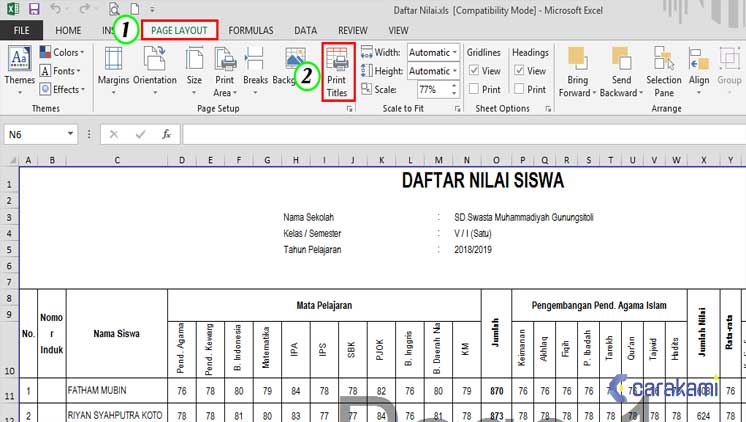Cara Menampilkan Judul Tabel Di Setiap Halaman Pada Microsoft Excel
Cara Menampilkan Judul Tabel Di Setiap Halaman Pada Microsoft Excel
Microsoft Excel adalah program spreadsheet populer yang digunakan oleh orang-orang di seluruh dunia. Salah satu fungsi penting dari Excel adalah kemampuannya untuk membuat tabel. Selain itu, Anda dapat menambahkan judul tabel di bagian atas setiap halaman untuk membantu membaca tabel. Namun, pengguna Excel seringkali bingung dengan cara menampilkan judul tabel di setiap halaman. Di artikel ini, kami akan membahas cara untuk menampilkan judul tabel di setiap halaman pada Microsoft Excel.
Langkah-Langkah Menampilkan Judul Tabel Di Setiap Halaman Pada Microsoft Excel
- Buka spreadsheet Excel yang ingin Anda gunakan dengan menavigasi ke file dan mengkliknya. Setelah Anda membuka file tersebut, pilih lembar kerja di mana Anda ingin menambahkan judul tabel.
- Jika Anda sudah menambahkan tabel ke lembar kerja, klik pada sel mana pun di tabel. Jika belum, buat tabel terlebih dahulu dengan memilih sel dan menekan tombol “Insert Table”. Setelah Anda menambahkan tabel, pilih salah satu sel atau seluruh tabel.
- Klik pada tab “Page Layout” di pojok kanan atas Excel.
- Klik pada ikon “Print Titles”.
- Pada bagian “Rows to repeat at top”, klik pada tombol “Collapse Dialog”.
- Pilih baris judul yang ingin ditampilkan di setiap halaman.
- Klik kembali pada tombol “Expand Dialog”.
- Klik pada tombol “OK”.
- Untuk melihat tampilan yang tepat, pilih “Print Preview” pada tampilan “Backstage View” untuk melihat bagaimana setiap halaman akan terlihat saat dicetak.
Dengan mengikuti langkah-langkah ini, judul tabel Anda akan ditampilkan di setiap halaman. Ini sangat berguna ketika Anda perlu mencetak tabel berukuran besar.
FAQ
1. Apakah saya perlu mengulangi langkah-langkah ini setiap kali saya membuka file Excel?
Tidak, begitu Anda mengatur judul tabel untuk ditampilkan di setiap halaman, Excel akan mengingat pengaturan Anda saat Anda membuka file berikutnya.
2. Apakah saya perlu membayar untuk mengaktifkan fitur ini?
Tidak, fitur menampilkan judul tabel di setiap halaman tersedia secara default pada Microsoft Excel.
Demikianlah cara menampilkan judul tabel di setiap halaman pada Microsoft Excel. Semoga artikel ini membantu Anda mengatasi masalah tersebut!
Cara Buat Judul Di Excel
Cara Buat Judul Di Excel
Excel adalah program spreadsheet yang digunakan untuk menyimpan dan mengelola data. Salah satu cara untuk membuatnya lebih mudah digunakan adalah dengan menambahkan judul untuk data yang Anda input. Dalam artikel ini, kami akan membahas cara membuat judul di Excel.
Langkah-Langkah Membuat Judul Di Excel
- Pilih sel yang kosong di bagian atas lembar kerja yang ingin Anda tambahkan judul.
- Ketik judul yang ingin Anda gunakan.
- Klik pada sel yang bersebelahan dengan sel di mana Anda menulis judul.
- Jika diperlukan, atur teks agar terlihat menarik dan mudah terbaca.
Langkah-langkah ini telah menjelaskan cara paling dasar untuk membuat judul di Excel. Anda dapat mencoba berbagai desain dan format untuk membuat judul yang lebih menarik dan informatif. Beberapa opsi yang tersedia termasuk memilih jenis font, warna, dan ukuran teks. Anda juga dapat menambahkan elemen tambahan seperti gambar atau grafik.
FAQ
1. Apakah saya dapat menambahkan judul setelah saya memulai mengisi data di Excel?
Tentu saja, Anda dapat menambahkan judul pada tabel kapan saja dalam proses pengisian data. Jangan ragu untuk mengambil waktu yang diperlukan untuk membuat judul yang tepat untuk memudahkan navigasi dan penggunaan dokumen Anda.
2. Apakah Excel memberikan opsi judul otomatis?
Ya, Excel memiliki fitur yang memungkinkan Anda menambahkan nama elemen data otomatis, seperti kolom atau baris, yang terlihat otomatis ketika dokumen Excel Anda dicetak.
Dalam artikel ini, kami telah membahas cara paling dasar untuk membuat judul di Excel. Anda dapat bereksperimen dengan format dan desain yang berbeda untuk membuat judul yang lebih menarik dan informatif. Semoga artikel ini dapat membantu Anda dalam menggunakan Excel!
Cara Membuat Judul Tabel Berulang Di Setiap Halaman Ms. Word Secara
Cara Membuat Judul Tabel Berulang Di Setiap Halaman Ms. Word Secara
Microsoft Word adalah program pengolah kata yang digunakan oleh banyak orang di seluruh dunia. Salah satu fitur penting dari Word adalah kemampuannya untuk membuat tabel. Tetapi, seringkali kita harus mencetak dokumen yang berisi tabel di beberapa halaman. Dalam artikel ini, kami akan membahas cara untuk membuat judul tabel berulang di setiap halaman Ms. Word secara otomatis, sehingga membantu pengguna dalam memahami dokumen tersebut.
Langkah-Langkah Membuat Judul Tabel Berulang Di Setiap Halaman Ms. Word Secara Otomatis
- Jika Anda belum membuat tabel, buatlah terlebih dahulu.
- Klik pada baris pertama tabel, kemudian klik “Layout” pada ribbon di atas layar.
- Pilih “Repeat Header Rows”.
- Judul tabel akan muncul di setiap halaman dari dokumen.
Langkah-langkah ini telah menjelaskan cara termudah untuk membuat judul tabel berulang di setiap halaman pada Ms. Word. Kini, Anda memiliki dokumen yang lebih mudah dinavigasi dan membantu dalam memahami dokumen tersebut.
FAQ
1. Apakah saya perlu melakukan langkah ini setiap kali saya membuka dokumen Word tersebut?
Tidak, begitu Anda mengatur judul tabel untuk berulang di setiap halaman, Word akan mengingat pengaturan Anda ketika Anda membuka dokumen tersebut pada waktu berikutnya.
2. Apakah ada opsi untuk menambahkan judul kolom berulang?
Ya, pengguna dapat menggunakan opsi “Repeat Header Columns” di langkah tiga untuk menambahkan judul kolom yang berulang di setiap halaman.
Dalam artikel ini, kami telah menjelaskan cara membuat judul tabel berulang di setiap halaman pada Ms. Word. Semoga artikel ini membantu Anda dalam memudahkan navigasi dokumen yang berisi tabel!
Cara Agar Judul Muncul Halaman Berikutnya Saat Di Print
Cara Agar Judul Muncul Halaman Berikutnya Saat Di Print
Microsoft Word memungkinkan penggunanya memasukkan informasi terperinci dan tabel dalam dokumen. Dalam proses pencetakan, teks dan tabel tersebut mungkin berlanjut hingga beberapa halaman. Hal ini bisa menjadikan beberapa informasi seperti judul kadang tidak muncul pada halaman berikutnya. Maka di artikel ini, kami akan membahas cara agar judul muncul halaman berikutnya saat mencetak.
Langkah-Langkah Agar Judul Muncul Halaman Berikutnya Saat Di Print
- Unjuk jendela “Design” dalam menu “Panduan”.
- Pencetakan di menu pintas, atau secara default pada tab “File” baru diminimalisasi pada menu “Print”
- Dalam menu “Settings”, pastikan agar “Header/Footer” bergeser pada “Print All Pages”.
- Simpan perubahan dan kembali melihat dokumen utama, judul seharusnya sudah muncul pada halaman berikutnya.
Langkah-langkah tersebut telah membuat judul muncul pada setiap halaman yang dibutuhkan dalam sebuah dokumen. Sekarang pengguna dapat mencetak dokumen dengan judul yang sesuai.
FAQ
1. Saya masih tidak melihat judul muncul setelah mengikuti langkah-langkah di atas?
Yang mungkin terjadi adalah terdapat kesalahan pada pengaturan. Pastikan setiap langkah telah dilakukan dengan benar, atau coba untuk memperbarui aplikasi Word Anda.
2. Apa opsi lain untuk judul secara otomatis pada halaman berikutnya?
Pengguna juga dapat menggunakan fitur “Header/Footer” berulang di setiap halaman pada aplikasi Microsoft Excel. Caranya sama, memilih baris judul yang ingin diwujudkan pada dokumen, lalu memajukan pengaturannya pada option “Print”.
Dalam artikel ini, kami telah menjelaskan cara untuk membuat judul muncul pada halaman berikutnya pada saat mencetak dokumen Microsoft Word. Semoga artikel ini membantu pengguna dalam mencetak dokumen dengan judul yang sesuai dan teratur.
Cara Membuat Judul Kolom Berulang Pada Excel
Cara Membuat Judul Kolom Berulang Pada Excel
Microsoft Excel menyediakan pengguna dengan banyak fitur yang berguna untuk pengolahan data. Salah satu fitur penting adalah kemampuan untuk membuat tabel, dan terkadang membuat tabel dengan panjang yang cukup, membuat pemahaman dan navigasi menjadi sulit. Dalam artikel ini, kami akan membahas cara membuat judul kolom berulang pada Excel untuk memudahkan pemahaman dan navigasi.
Langkah-Langkah Membuat Judul Kolom Berulang Pada Excel
- Posisikan kursor pada baris yang diinginkan untuk judul kolom. Klik kanan pada baris tersebut untuk memunculkan opsi.
- Pilih “Freeze Rows” atau “Freeze Panes” pada menu pop-up. Ini akan menyangga baris tersebut pada layar Excel.
- Klik pada kolom berikutnya yang ingin Anda ulang pada kolom pertama dan kedua, Kemudian klik dan geser penggaris di atas tabel untuk memperluas kolom kedua.
- Pilih “Freeze Panes” pada menu drop-down, seperti dalam langkah kedua.
- Judul kolom akan ditampilkan di setiap baris.
Langkah-langkah tersebut dapat membantu dalam penciptaan judul kolom pada tabel Excel dan memudahkan navigasi data. Pengguna juga dapat mempersonalisasi desain dan format sehingga tabel terlihat lebih menarik dan lapangan data terlihat lebih mudah dibaca.
FAQ
1. Apakah melakukannya bisa mempengaruhi tampilan tabel pada Excel?
Optimalisasi pada penciptaan judul kolom dapat membantu memperjelas apa yang ditampilkan pada tabel Excel Anda, bahkan dengan jumlah lembar kerja yang berbeda atau mengolah daftar yang panjang.
2. Apakah opsi judul kolom otomatis tersedia pada Excel?
Ya, Excel dapat mengoptimalkan layar Anda dengan menawarkan layanan “Table Headers” pada ribbon “Layout”.
Dalam artikel ini, kami telah menjelaskan cara membuat judul kolom berulang pada Excel agar memudahkan navigasi data pada tabel. Semoga artikel ini dapat membantu pengguna