Belajar menghitung nilai rata-rata sudah diajarkan sejak SD, dan menjadi semakin penting saat memasuki jenjang pendidikan yang lebih tinggi seperti SMP, SMA, dan kuliah. Dalam dunia akademik, nilai rata-rata atau biasa disebut dengan mean menjadi salah satu parameter penting untuk mengetahui seberapa baik seorang pelajar atau mahasiswa dalam menjalani proses belajar mengajar. Namun, seringkali menghitung nilai rata-rata bisa menjadi pekerjaan yang melelahkan terutama jika kita harus melakukannya secara manual dengan kalkulator.
Beruntunglah bagi kita yang hidup di era digital ini, karena telah banyak tersedia aplikasi dan software pengolah angka seperti Microsoft Excel yang memudahkan kita dalam menghitung nilai rata-rata dan jenis-jenis perhitungan lainnya. Pada artikel ini, kita akan membahas cara menghitung nilai rata-rata raport menggunakan Microsoft Excel.
 Cara Menghitung Nilai Rata-Rata Raport di Excel
Cara Menghitung Nilai Rata-Rata Raport di Excel
Sebelum memulai, pastikan kamu telah memiliki file Excel yang berisi data nilai siswa dan pengaturan format Excel yang sesuai dengan kebutuhanmu. Jangan lupa juga untuk memperbarui nilai-nilai siswa secara berkala agar tidak terjadi kesalahan dalam menghitung rata-rata nilai.
Langkah 1: Memilih Range Data
Pilih range data yang akan kita hitung rata-ratanya. Range data ini terdiri dari kolom-kolom nilai dari setiap siswa dan baris-baris namanya.
Langkah 2: Menggunakan Fungsi AVERAGE
Setelah memilih range data, kita akan menggunakan fungsi AVERAGE untuk menghitung nilai rata-rata. Caranya, klik pada sel kosong yang akan berfungsi sebagai tempat output dan ketikkan fungsi =AVERAGE(range data). Jangan lupa untuk mengganti range data dengan range data yang kamu pilih pada langkah pertama.
Langkah 3: Selesai!
Nilai rata-rata raport kamu sudah berhasil dihitung! Hasilnya akan muncul pada sel yang telah kamu pilih sebelumnya. Jika kamu ingin mengubah penampilan hasil, kamu bisa menggunakan fitur-formatting di Excel seperti header, footer, dan pengaturan warna.
 Cara Menghitung Nilai Sum Berat Tengah di Excel
Cara Menghitung Nilai Sum Berat Tengah di Excel
Selain nilai rata-rata, terdapat juga jenis perhitungan yang lain dan sering digunakan pada dunia akademik yaitu sum berat tengah atau weighted mean. Perhitungan ini berguna untuk menghitung nilai rata-rata yang memiliki bobot atau nilai yang berbeda-beda, contohnya ketika kita ingin menghitung nilai rata-rata ujian tengah semester dan ujian akhir semester dengan bobot yang berbeda.
Langkah 1: Menentukan Bobot Nilai
Pertama, tentukan bobot atau nilai yang akan digunakan. Contohnya, kita akan menggunakan bobot 40% untuk nilai ujian tengah semester dan 60% untuk ujian akhir semester. Setelah itu, buat kolom baru yang berisi nilai bobot dari setiap nilai dalam range data.
Langkah 2: Menghitung Hasil Kali
Setelah menentukan bobot nilai, kita akan menghitung hasil kali dari masing-masing nilai dengan bobotnya. Caranya, buat kolom baru yang berisi hasil dari perkalian nilai dengan bobot. Contohnya, jika nilai ujian tengah semester adalah 80 dan bobotnya adalah 40%, maka hasil kali adalah 32.
Langkah 3: Menghitung Nilai Total
Setelah mendapatkan hasil kali, kita akan menghitung nilai totalnya dengan menjumlahkan seluruh hasil kali. Caranya, gunakan fungsi SUM() dan pilih range dari kolom hasil kali.
Langkah 4: Menghitung Nilai Sum Berat Tengah
Selanjutnya, kita akan mendapatkan nilai sum berat tengah dengan membagi nilai total dengan jumlah bobot. Caranya, bagi nilai total dengan jumlah bobot. Contohnya, jika nilai total adalah 120 dan jumlah bobot adalah 100, maka nilai sum berat tengahnya adalah 1.2.
Langkah 5: Selesai!
Nilai sum berat tengah telah berhasil dihitung dan hasilnya akan muncul pada sel yang telah kamu pilih sebelumnya. Jika kamu ingin mengubah penampilan hasil, kamu bisa menggunakan fitur-formatting di Excel seperti header, footer, dan pengaturan warna.
FAQ
Pertanyaan 1: Apakah Excel dapat digunakan untuk menghitung nilai rata-rata dan sum berat tengah dengan lebih dari 2 kolom?
Ya, Excel dapat digunakan untuk menghitung rata-rata dan sum berat tengah dengan lebih dari 2 kolom. Caranya, cukup menambahkan range kolom baru pada fungsi yang digunakan.
Pertanyaan 2: Bagaimana cara menggunakan fungsi AVERAGEIF di Excel?
Fungsi AVERAGEIF digunakan untuk menghitung nilai rata-rata yang memenuhi suatu kriteria tertentu. Caranya, gunakan fungsi AVERAGEIF(range kriteria, kriteria, range data) dan ganti range kriteria dan kriteria sesuai dengan kriteria yang ingin dihitung.
Video Tutorial: Cara Menghitung Nilai Rata-Rata Raport di Excel
Berikut ini video tutorial singkat yang dapat membantu kamu dalam menghitung nilai rata-rata raport menggunakan Microsoft Excel:
Kesimpulan
Tidak dapat dipungkiri lagi bahwa Excel adalah salah satu software pengolah angka yang sangat penting dalam bidang akademik maupun bisnis. Dalam artikel ini, kita telah membahas cara-cara menghitung nilai rata-rata dan sum berat tengah menggunakan Excel. Semoga artikel ini dapat menjadi referensi bagi kamu yang sedang mencari cara untuk menghitung nilai rata-rata dan sum berat tengah dengan mudah dan efektif. Jangan ragu untuk mencoba tutorial yang telah dijelaskan dan semoga sukses!
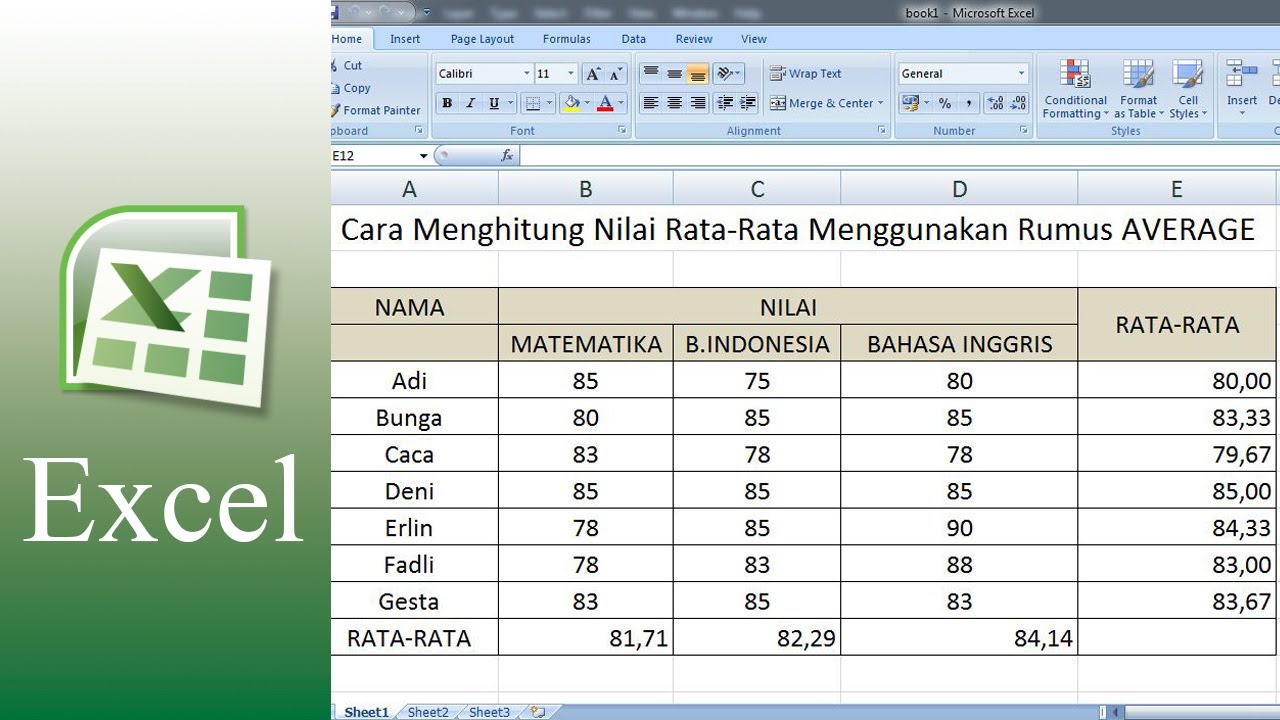 Cara Menghitung Nilai Rata-Rata Raport di Excel
Cara Menghitung Nilai Rata-Rata Raport di Excel Cara Menghitung Nilai Sum Berat Tengah di Excel
Cara Menghitung Nilai Sum Berat Tengah di Excel