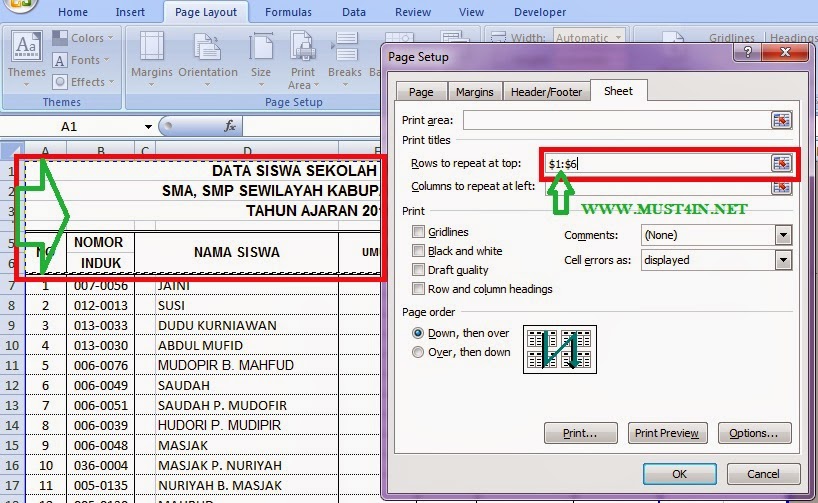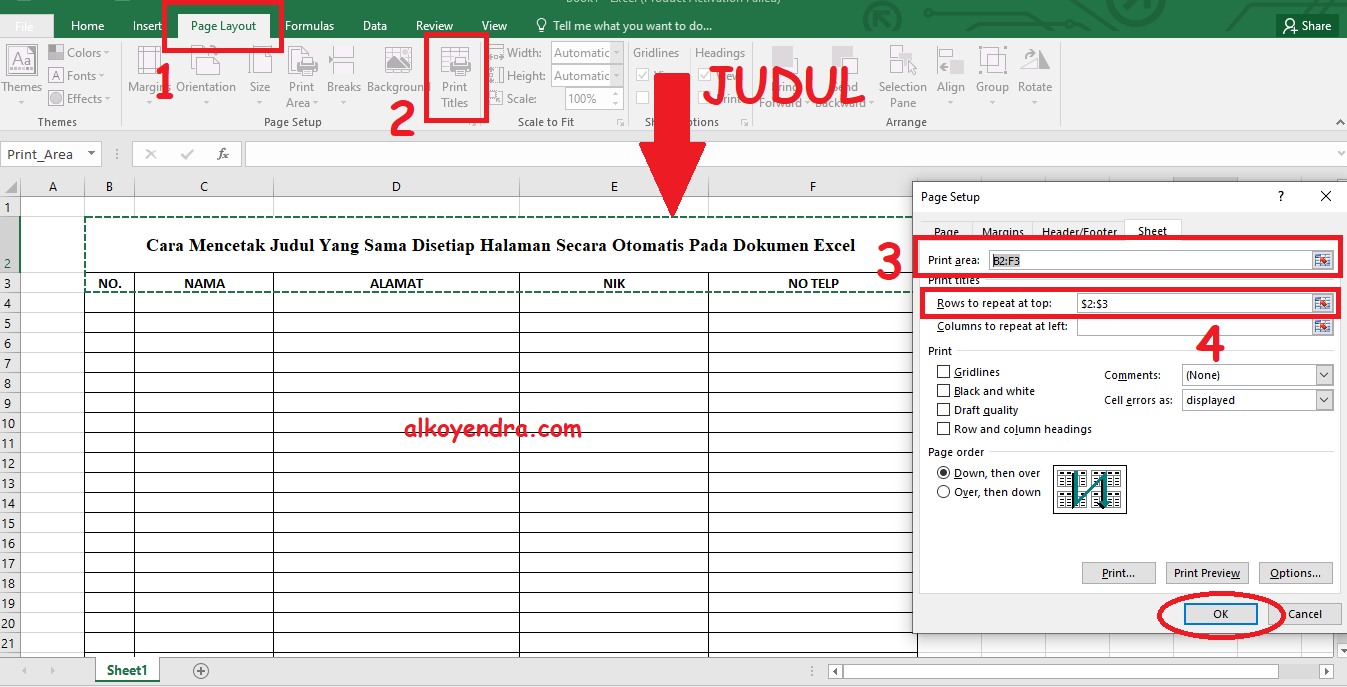Excel is a very useful tool for many people, whether they are students or professionals. One of the things that can be done with Excel is to create titles for tables and charts. Titles help to make the data easier to understand and give context to the information in the table or chart. In this article, we will show you how to create titles in Excel.
Cara Membuat Judul Di Excel
The first thing to do when creating a title in Excel is to select the cell where the title will be located. This can be done by clicking on the cell or by using the arrow keys to move to the cell. Once the cell is selected, type in the title of the table or chart. It is important to use a descriptive title that accurately reflects the data in the table or chart.
After the title has been entered, it can be formatted to make it more visible. This can be done by changing the font size, color, and style. It is important to make sure that the title stands out from the rest of the data in the table or chart.
If the table or chart is going to be printed, it is important to make sure that the title appears on every page. This can be done by adding a header or footer to the printed document. To do this, go to the Page Layout tab and click on the Header/Footer button. From there, select where the title should appear and insert it into the header or footer. This will ensure that the title appears on every page of the printed document.
Cara Buat Judul Di Excel – Kumpulan Cara Terbaru 2022
There are several ways to create titles in Excel, depending on the type of table or chart being created. The following are some of the most common methods for creating titles in Excel:
Method 1: Using the Merge and Center Option
The easiest way to create a title in Excel is to use the Merge and Center option. This option combines two or more cells into one cell and centers the text in the cell. To use this method, follow these steps:
- Select the cells that will contain the title.
- Click on the Home tab and then click on the Merge and Center button in the Alignment group. The cells will be merged and the text will be centered.
- Type in the title of the table or chart.
- Format the title as needed.
This method is best used for tables that have a small number of columns, as it can be difficult to read if the table has many columns.
Method 2: Using the Text Box Option
The Text Box option is useful for creating titles in tables that have a large number of columns. This option allows the title to be placed anywhere in the table and can be formatted to look like it belongs in the table. To use this method, follow these steps:
- Click on the Insert tab and then click on the Text Box button in the Text group.
- Click and drag to draw the text box where the title will be located.
- Type in the title of the table or chart.
- Format the text box and text as needed.
This method allows for more flexibility in where the title is located and how it looks, but it can be more time-consuming to create and format.
Method 3: Using the Formula Bar Option
The Formula Bar option is useful for creating titles in charts. This option allows the title to be entered in the Formula Bar and can be formatted to look like it belongs in the chart. To use this method, follow these steps:
- Select the chart that will contain the title.
- Click on the Chart Elements button that appears next to the chart.
- Select the Chart Title option from the list that appears.
- Type in the title of the chart.
- Format the chart title as needed.
This method is best used for charts, as it is not applicable for tables.
Panduan Cara Agar Judul Tabel Ada Di Setiap Halaman Excel Dengan | My
If you are creating a multi-page table in Excel, it is important to ensure that the title appears on every page. This can be done by adding a header or footer to the document. The following are the steps to create a header or footer that includes the title:
- Go to the Page Layout tab and click on the Header/Footer button.
- Select the header or footer section where the title will appear.
- Insert the title into the header or footer section.
- Format the title as needed.
- Click on the Close Header and Footer button to close the header or footer section.
This will ensure that the title appears on every page of the document.
FAQ
1. What is the importance of creating a title in Excel?
Creating a title in Excel is important because it provides context to the data in the table or chart. It helps to identify what the data is about and gives meaning to the information being presented.
2. How can I ensure that the title appears on every page of a multi-page table in Excel?
To ensure that the title appears on every page of a multi-page table in Excel, add a header or footer to the document and insert the title into the header or footer section. Format the title as needed and close the header or footer section. This will ensure that the title appears on every page of the document.
Video Tutorial
For a video tutorial on how to create titles in Excel, watch the following video:
Creating titles in Excel is an important task that helps to provide context to the data being presented. There are several methods that can be used to create titles, depending on the type of table or chart being created. By following the steps outlined in this article, titles can be created that are both informative and visually appealing.