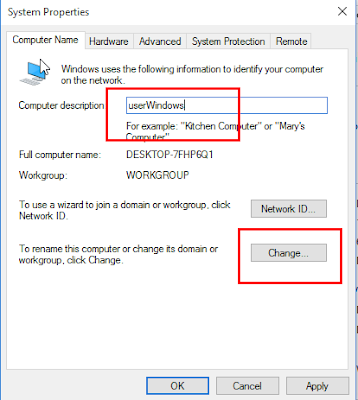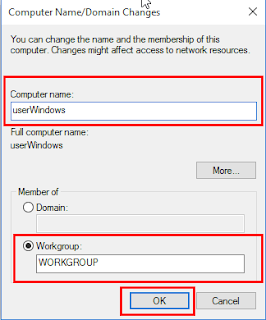Windows 10 adalah sistem operasi paling baru dari Microsoft, dirilis pada 29 Juli 2015. Karena kecepatan, keamanan, dan fitur-fiturnya, Windows 10 saat ini menjadi pilihan banyak pengguna untuk digunakan. Namun, dalam lingkup bisnis, Windows 10 harus dapat terhubung ke server Windows untuk dapat berfungsi dengan optimal. Untuk itu, kita perlu mengenal cara melakukan join domain di Windows 10.
Windows 10: Cara Join Domain di Windows 10
Join domain di Windows 10 adalah proses sederhana yang memungkinkan Anda untuk terhubung ke server Windows. Namun, sebelum kita mulai, mari kita lihat apa itu domain.
Apa itu Domain?
Domain adalah kelompok perangkat lunak, layanan, dan sumber daya yang terpusat di bawah satu sistem manajemen. Domain memungkinkan pengguna untuk terhubung ke sumber daya bersama menggunakan satu set kredensial.
Cara terbaik untuk memahami domain adalah dengan berpikir tentang halaman web. Anda memasukkan nama domain pada peramban Anda, dan itu memungkinkan Anda untuk mengakses halaman web. Dalam hal ini, nama domain adalah “www.namaweb.com” dan halaman web adalah sumber daya yang ingin diakses.
Dalam konteks bisnis, domain digunakan untuk mengelola banyak perangkat dalam satu jaringan. Dengan menggunakan domain, administrator dapat mengelola semua perangkat dalam jaringan, termasuk pengguna, printer, dan perangkat lainnya. Ini akan memberikan kemudahan dalam manajemen jaringan, termasuk keamanan.
Cara Join Domain di Windows 10
Berikut adalah cara mudah untuk melakukan join domain di Windows 10:
Step 1: Pastikan Pengaturan Jaringan Terhubung ke Domain
Sebelum memulai proses join domain di Windows 10, pastikan bahwa pengaturan jaringan terhubung ke domain. Anda dapat memeriksa koneksi jaringan dengan membuka jendela Setting atau Pengaturan, dan klik Network & Internet.
Jika Anda telah terhubung ke jaringan, halaman ini akan menampilkan informasi tentang jaringan yang terhubung.
Step 2: Ubah Nama Komputer dan Masuk ke Domain
Setelah mengonfigurasi koneksi jaringan, kita perlu mengubah nama komputer dan masuk ke domain. Untuk melakukan ini, kita perlu membuka aplikasi System dan membuka bagian Info.
Di bagian Info, pilih Change Settings, Kemudian, pilih Bagian Change di bawah “Komputer” atau “Pemilik dan organiser komputer”.
Di bagian System Properties, pilih tab “Computer Name”. Klik tombol “Change” pada bagian “To rename this computer or change its domain or workgroup, click Change”.
Kemudian kita akan melihat “Member of” pada bagian dari System Properties. Pilih bagian “Domain” dan masukkan nama domain di kolom “Domain”.
Setelah itu, pilih “OK” dan komputer akan meminta Anda memasukkan nama pengguna dan kata sandi untuk masuk ke domain.
Selamat, Anda berhasil terhubung ke domain.
Cara Membuat Active Directory di Windows Server
Untuk menggunakan domain, kita perlu membuatnya terlebih dahulu melalui Active Directory di Windows Server. Berikut adalah cara membuat Active Directory di Windows Server:
Step 1: Install Windows Server Active Directory
Untuk mengaktifkan fungsi Active Directory pada Windows Server, pilih Add Roles and Features dari Server Manager. Kemudian, pilih Active Directory Domain Service, dan pilih Add Features pada halaman yang muncul.
Selanjutnya, pilih Next hingga halaman “Role Services” muncul, kemudian pilih bagian “Active Directory Domain Services”. Anda akan mendapatkan peringatan bahwa “Additional configuration information is required to configure Active Directory Domain Services. Install the required feature and restart the installation.”
Klik “Add Features” untuk melanjutkan. Kemudian, pilih “Install” dan tunggu sampai instalasi selesai.
Step 2: Konfigurasi Active Directory Domain Service
Setelah Anda berhasil menginstal Active Directory Domain Service, kita perlu mendapatkan kembali peran “Active Directory Domain Services” di Server Manager. Pilih “Add Features” dari Server Manager dan pilih “Active Directory Domain Services”. Kemudian, pilih “Next” pada halaman “Role Services” untuk melanjutkan dengan pengaturan.
Setelah memasukkan semua informasi yang diperlukan seperti domain name, netbios domain name, DNS database, dan lokasi database di server, klik “Next” untuk melanjutkan.
Konfigurasi Active Directory Domain Services akan selesai, kemudian pilih “Close” untuk keluar dari Active Directory Domain Services.
FAQ
Pertanyaan 1: Apa itu Domain?
Jawaban: Domain adalah kelompok perangkat lunak, layanan, dan sumber daya yang terpusat di bawah satu sistem manajemen. Domain memungkinkan pengguna untuk terhubung ke sumber daya bersama menggunakan satu set kredensial.
Pertanyaan 2: Apa keuntungan menggunakan domain dalam bisnis?
Jawaban: Dalam bisnis, domain digunakan untuk mengelola banyak perangkat dalam satu jaringan. Dengan menggunakan domain, administrator dapat mengelola semua perangkat dalam jaringan, termasuk pengguna, printer, dan perangkat lainnya. Ini akan memberikan kemudahan dalam manajemen jaringan, termasuk keamanan.