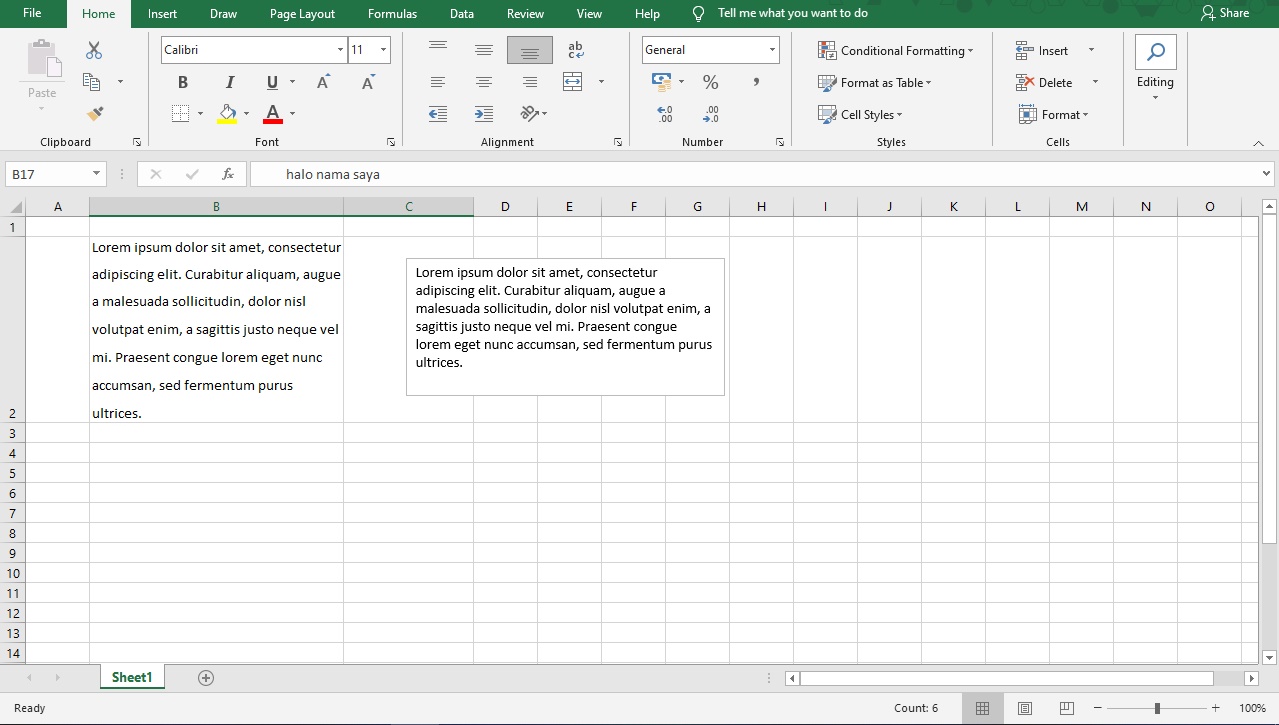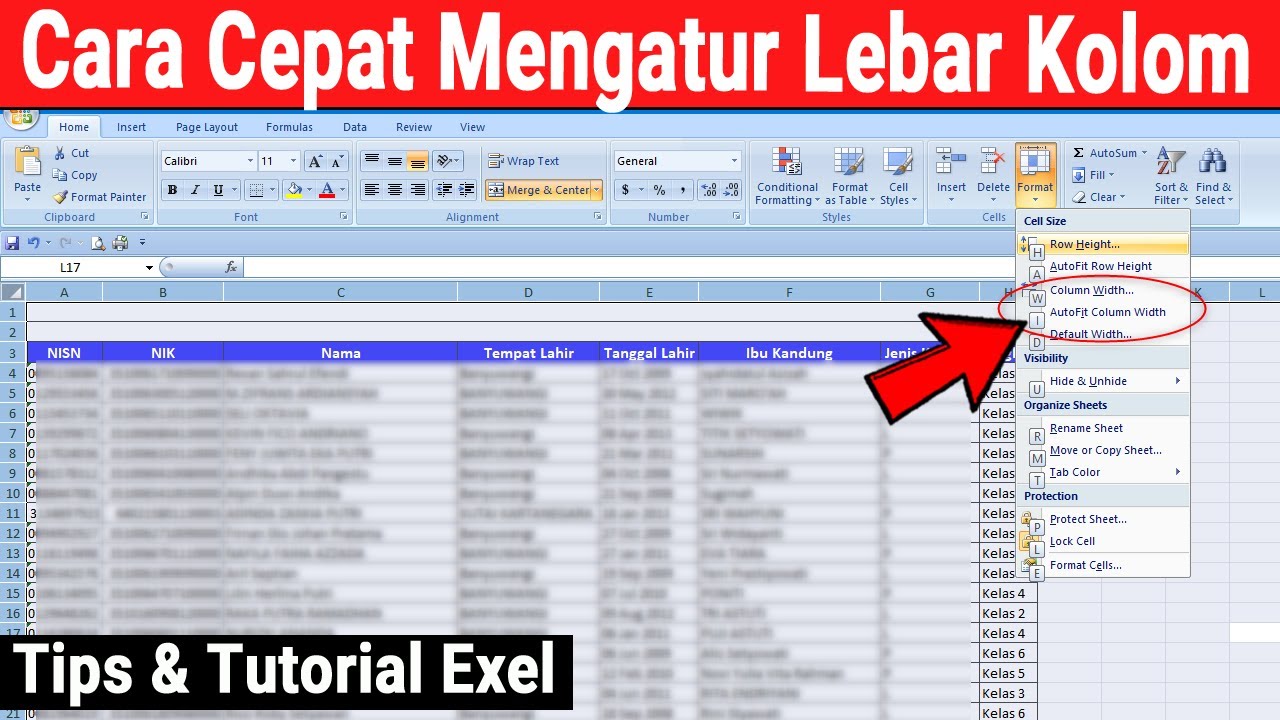Excel merupakan aplikasi spreadsheet yang banyak digunakan dalam bisnis, pendidikan, dan pekerjaan sehari-hari. Salah satu keunggulan dari Excel adalah kemampuannya dalam mengatur data secara efisien. Dalam artikel ini, kita akan membahas beberapa tips dan trik untuk mengatur tampilan kolom dan baris di Excel agar sesuai dengan kebutuhan kita.
Cara Membuat Kolom Tidak Bergerak di Excel
Terkadang kita perlu mengunci kolom tertentu agar tidak bergerak saat kita menggulir data ke kanan atau ke kiri. Hal ini berguna terutama jika kita memiliki data yang panjang dan ingin memudahkan navigasi. Berikut adalah langkah-langkah untuk membuat kolom tidak bergerak di Excel:
- Pilih kolom yang ingin Anda kunci.
- Klik kanan pada kolom tersebut dan pilih “Kunci Kolom” pada menu drop-down.
Dengan melakukan langkah-langkah di atas, kolom yang Anda kunci akan tetap berada di tempatnya meskipun kita menggulir data ke kiri atau ke kanan. Ini sangat berguna untuk menghemat waktu dan memudahkan navigasi pada data yang panjang.
Cara Mengatur Spasi di Excel Antar Huruf dan Baris
Kadang-kadang kita perlu melakukan pengaturan pada spasi antar huruf dan baris pada data di Excel agar tampilan data terlihat lebih rapi dan mudah dibaca. Berikut adalah cara mengatur spasi di Excel antar huruf dan baris:
- Pilih sel-sel yang ingin Anda atur spasi nya.
- Klik kanan dan pilih “Format Cells” pada menu drop-down.
- Pilih tab “Alignment” pada jendela “Format Cells”.
- Pada opsi “Horizontal” dan “Vertical”, pilih “Center”.
- Pada opsi “Indent”, pilih angka yang sesuai dengan jarak spasi yang Anda inginkan.
Dengan melakukan langkah-langkah di atas, Anda dapat mengatur spasi antar huruf dan baris pada data di Excel dengan mudah dan tampilan data akan terlihat lebih rapi dan mudah dibaca.
Cara Mengatur Jarak Kolom di Excel dengan Cepat
Mengatur jarak antar kolom di Excel secara manual bisa memakan waktu dan tidak efisien. Namun, dengan menggunakan fitur “Auto Fit”, kita dapat mengatur jarak kolom secara cepat dan mudah. Berikut adalah cara mengatur jarak kolom di Excel dengan cepat:
- Pilih kolom yang ingin Anda atur jaraknya.
- Klik dua kali garis pembatas antara kolom yang ingin diatur.
Dengan melakukan langkah-langkah di atas, Excel akan secara otomatis menyesuaikan lebar kolom sesuai dengan isi sel terpanjang di dalam kolom tersebut. Fitur “Auto Fit” sangatlah berguna untuk menghemat waktu dan membuat tampilan data lebih rapi dan mudah dibaca.
Cara Menghilangkan Garis di Microsoft Excel
Kadang-kadang kita ingin menghilangkan garis pada judul tabel atau grafik di Excel untuk memberikan tampilan yang lebih bersih dan simpel. Berikut adalah langkah-langkah untuk menghilangkan garis di Microsoft Excel:
- Pilih judul tabel atau grafik yang ingin Anda hilangkan garis-nya.
- Klik kanan pada judul tersebut dan pilih “Format Object” pada menu drop-down.
- Pilih tab “Line Color” pada jendela “Format Object”.
- Pilih opsi “No Line” untuk menghilangkan garis pada judul tersebut.
Dengan melakukan langkah-langkah di atas, kita dapat menghilangkan garis pada judul tabel atau grafik di Excel dengan mudah dan memberikan tampilan yang lebih bersih dan modern pada data kita.
FAQ:
1. Bagaimana cara membuat border pada sel tertentu di Excel?
Untuk membuat border pada sel tertentu di Excel, Anda dapat melakukan langkah-langkah berikut:
- Pilih sel atau beberapa sel yang ingin Anda beri border.
- Klik kanan dan pilih “Format Cells” pada menu drop-down.
- Pilih tab “Border” pada jendela “Format Cells”.
- Pilih jenis border yang ingin Anda gunakan pada opsi “Style”.
- Pilih warna border pada opsi “Color”.
- Pilih sisi border yang ingin diaktifkan pada opsi “Border”.
- Klik “OK” untuk menyimpan pengaturan border.
2. Apa itu Conditional Formatting di Excel?
Conditional Formatting adalah fitur di Excel yang memungkinkan kita untuk memberikan format visual pada data dengan cepat dan mudah berdasarkan kondisi yang telah ditetapkan sebelumnya. Dengan menggunakan Conditional Formatting, kita dapat dengan mudah mengidentifikasi pola atau tren dalam data dan memberi tampilan yang lebih menarik pada tabel atau grafik kita.
Video Tutorial: Cara Mengatur Jarak Spasi Pada Excel
Itulah beberapa tips dan trik untuk mengatur tampilan kolom dan baris di Excel agar sesuai dengan kebutuhan kita. Dengan mengikuti langkah-langkah di atas, kita dapat membuat tampilan data yang lebih rapi, mudah dibaca, dan menarik. Selamat mencoba!