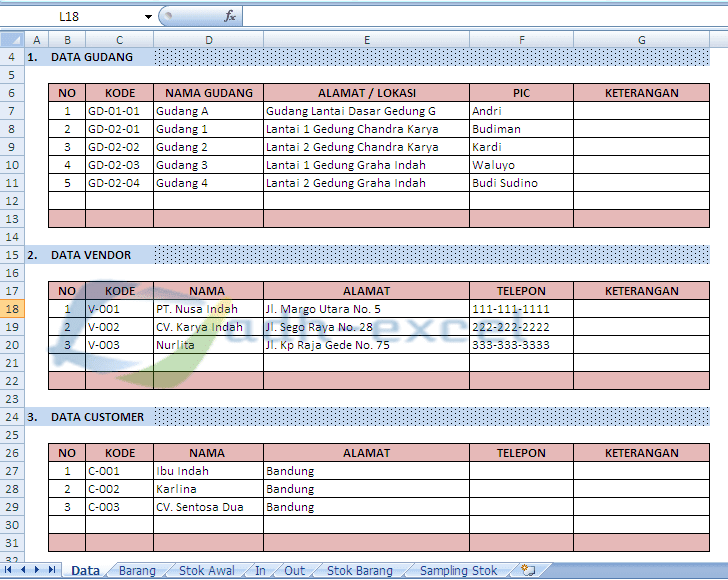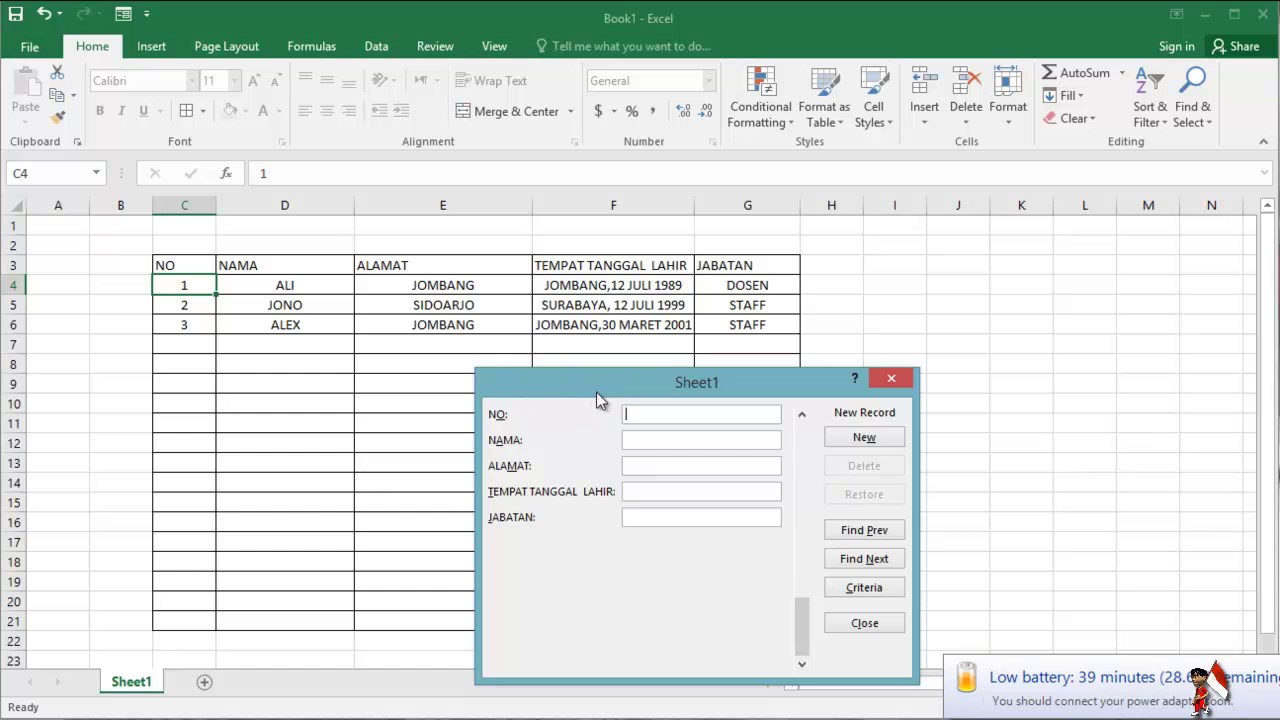Salah satu hal yang sangat penting dalam mengelola data adalah kemampuan untuk menginput data secara efektif dan efisien. Dalam dunia bisnis, terutama di bidang perdagangan, keberhasilan sebuah perusahaan sangat bergantung pada ketersediaan data yang akurat dan mudah diakses. Oleh karena itu, kemampuan untuk membuat aplikasi input data pada file berbeda sangat diperlukan. Dalam artikel ini, kami akan membahas cara membuat aplikasi input data pada file berbeda menggunakan Excel VBA.
Cara Membuat Aplikasi VBA Excel Input Data Pada File Berbeda Bagian 1
Untuk membuat aplikasi input data pada file berbeda, hal pertama yang harus dilakukan adalah membuat file Excel baru yang akan berfungsi sebagai database. Pada file database ini, buat nama sheet untuk masing-masing bagian data yang akan diinput.
Selanjutnya, buka file Excel yang akan digunakan untuk input data. Pada file ini, buatlah form input data yang sesuai dengan kebutuhan perusahaan. Form ini harus mencakup semua jenis data yang akan diinput dan harus mudah diisi.
Jika form sudah dibuat, buka VBA Editor dengan menekan tombol Alt + F11. Dalam VBA Editor, buat fungsi baru dengan menekan tombol Insert dan pilih Module. Berikan nama module sesuai dengan kebutuhan. Dalam contoh ini, kita akan memberikan nama modInput.
Di dalam modInput, buatlah fungsi baru dengan mengetik:
Sub InputData()
Di dalam fungsi InputData(), kita akan menyisipkan kode VBA yang akan digunakan untuk menginput data dari form ke file database. Pertama, kita perlu mendefinisikan variabel-variabel yang akan digunakan. Variabel-variabel ini harus sesuai dengan nama range pada file database. Sebagai contoh, jika pada file database kita memiliki sheet bernama “Barang” dan range untuk input nama barang adalah “A2”, maka kita harus mendefinisikan variabel sebagai berikut:
Dim NamaBarang as String
NamaBarang = ThisWorkbook.Sheets("Barang").Range("A2").Value
Setelah variabel-variabel didefinisikan, kita perlu menambahkan kode untuk mengisi variabel tersebut dengan nilai dari form input. Dalam hal ini, kita dapat menggunakan fungsi InputBox. Berikut adalah contoh kode:
NamaBarang = InputBox("Masukkan nama barang")
Dalam contoh di atas, kita akan menerima input dari user berupa nama barang. Nama barang tersebut akan disimpan ke dalam variabel NamaBarang.
Setelah semua variabel terisi dengan nilai yang benar, kita dapat menyimpan data ke dalam file database. Caranya adalah dengan menggunakan fungsi Copy. Berikut adalah contoh kode:
ThisWorkbook.Sheets("Barang").Range("A2").Value = NamaBarang
Dalam contoh di atas, kita akan menyimpan nilai dari variabel NamaBarang ke dalam range “A2” pada sheet “Barang” di file database.
Demikianlah cara membuat aplikasi VBA Excel input data pada file berbeda bagian 1.
Contoh Daftar Stok Barang Excel – Jurnal Siswa
Salah satu fungsi Excel yang sangat berguna adalah kemampuan untuk mengelola dan menampilkan data dalam bentuk tabel. Dalam contoh ini, kami akan menampilkan contoh daftar stok barang Excel yang dapat diadaptasi untuk kebutuhan perusahaan Anda.
Pertama-tama, buka file Excel baru dan berikan nama sheet dengan nama “Stok Barang”. Selanjutnya, buatlah tabel dengan menekan tombol Ctrl + T atau dengan mengakses menu Insert -> Table.
Setelah tabel dibuat, tambahkan kolom-kolom yang dibutuhkan untuk masing-masing jenis data yang ingin ditampilkan/ diinput. Dalam contoh ini, kami akan menambahkan kolom sebagai berikut:
- Nama Barang
- Jumlah Barang
- Harga Beli Satuan
- Harga Jual Satuan
Setelah kolom-kolom ditambahkan, kita dapat mulai menginput data. Data dapat diinput secara manual atau dapat diimpor dari file lain seperti file CSV.
Selanjutnya, kita dapat menggunakan fitur-filter pada Excel untuk memfilter data berdasarkan kriteria tertentu. Misalnya, kita dapat memfilter data hanya untuk menampilkan barang yang habis dan harus segera di restock.
Demikianlah contoh daftar stok barang Excel yang dapat diadaptasi untuk kebutuhan perusahaan Anda.
Cara Membuat Form sederhana pada EXCEL tanpa ribet membuat scrip – YouTube
Form input data adalah elemen yang sangat penting dalam mengelola data pada Excel. Dalam video ini, kami akan menunjukkan cara membuat form sederhana pada Excel tanpa perlu membuat script menggunakan VBA.
Langkah pertama untuk membuat form sederhana pada Excel adalah dengan mengidentifikasi kolom-kolom yang akan diinput. Dalam video ini, kami akan membuat form untuk menginput data pelanggan yang meliputi kolom-kolom sebagai berikut:
- Nama Pelanggan
- Alamat
- Telepon
Setelah kolom-kolom diidentifikasi, selanjutnya kita perlu membuat tabel yang kosong pada sheet yang akan digunakan. Pada video ini, kami akan menggunakan sheet dengan nama “Data Pelanggan”.
Setelah tabel dibuat, kita dapat menyisipkan form input data. Caranya adalah dengan menggunakan fitur Form pada Excel. Pada menu Ribbon, pilih tab Developer, kemudian pilih Insert dan pilih Form Control yang sesuai dengan kebutuhan form Anda.
Setelah form diaktifkan, kita perlu menghubungkan form tersebut dengan tabel yang sudah dibuat. Caranya adalah dengan menetapkan nilai yang sesuai untuk Property dari setiap elemen form. Pada video ini, kami menggunakan elemen form sebagai berikut:
- Textbox untuk menginput Nama Pelanggan
- Textbox untuk menginput Alamat Pelanggan
- Textbox untuk menginput Nomor Telepon Pelanggan
- Tombol untuk menyimpan data
Dengan menggunakan fitur Form pada Excel, kita dapat menghasilkan form input data yang sederhana namun tetap efektif. Dalam video ini, kami menunjukkan cara membuat form input data pelanggan yang dapat digunakan untuk mengelola daftar pelanggan Anda.
Cara Otomatis Membuat Form Input di Excel Tanpa Macro VBA – Neicy Tekno
Form input data adalah elemen penting dalam mengelola data pada Excel. Namun, membuat form input data yang efektif dan efisien dapat menjadi sebuah tantangan, terutama jika Anda tidak memiliki pengalaman dengan VBA. Dalam video ini, kami akan menunjukkan cara membuat form input data di Excel tanpa menggunakan macro VBA.
Langkah pertama untuk membuat form input data adalah dengan membuat tabel yang sesuai dengan kebutuhan perusahaan Anda. Tabel ini harus mencakup semua kolom yang perlu diinput dan harus sesuai dengan format yang diperlukan oleh Excel.
Selanjutnya, buat form input data yang sesuai dengan tabel yang sudah dibuat. Caranya adalah dengan menggunakan fitur Data Form yang sudah disediakan oleh Excel. Pada menu Ribbon, pilih tab Data, kemudian pilih Form.
Setelah form diaktifkan, kita dapat mengisi data pada form dengan cukup memilih nama kolom dan mengisi nilai pada input yang tersedia. Untuk menyimpan data pada tabel, tekan tombol Enter atau klik tombol tambah (+).
Dengan cara ini, kita dapat membuat form input data yang efektif dan mudah digunakan tanpa perlu menggunakan macro VBA. Dalam video ini, kami menunjukkan cara membuat form input data yang dapat digunakan untuk mengelola data inventaris perusahaan.
FAQ
Q: Apa keuntungan menggunakan VBA dalam membuat aplikasi input data pada file berbeda?
A: Keuntungan menggunakan VBA dalam membuat aplikasi input data pada file berbeda adalah kita dapat membuat aplikasi yang lebih efektif dan efisien. Dalam VBA, kita dapat mengotomatisasi tugas-tugas yang sebelumnya memakan waktu dan tenaga. Dalam hal ini, kita dapat membuat aplikasi yang dapat menginput data pada file berbeda dengan sangat cepat dan akurat.
Q: Apa kerugian menggunakan VBA dalam membuat aplikasi input data pada file berbeda?
A: Kerugian menggunakan VBA dalam membuat aplikasi input data pada file berbeda adalah kita memerlukan pengetahuan yang cukup tentang VBA. Jika kita tidak memiliki pengalaman dalam menggunakan VBA, maka mempelajari VBA dapat memakan waktu dan energi yang banyak. Selain itu, menggunakan VBA juga dapat membuat aplikasi menjadi lebih kompleks dan sulit untuk dimodifikasi di masa depan.