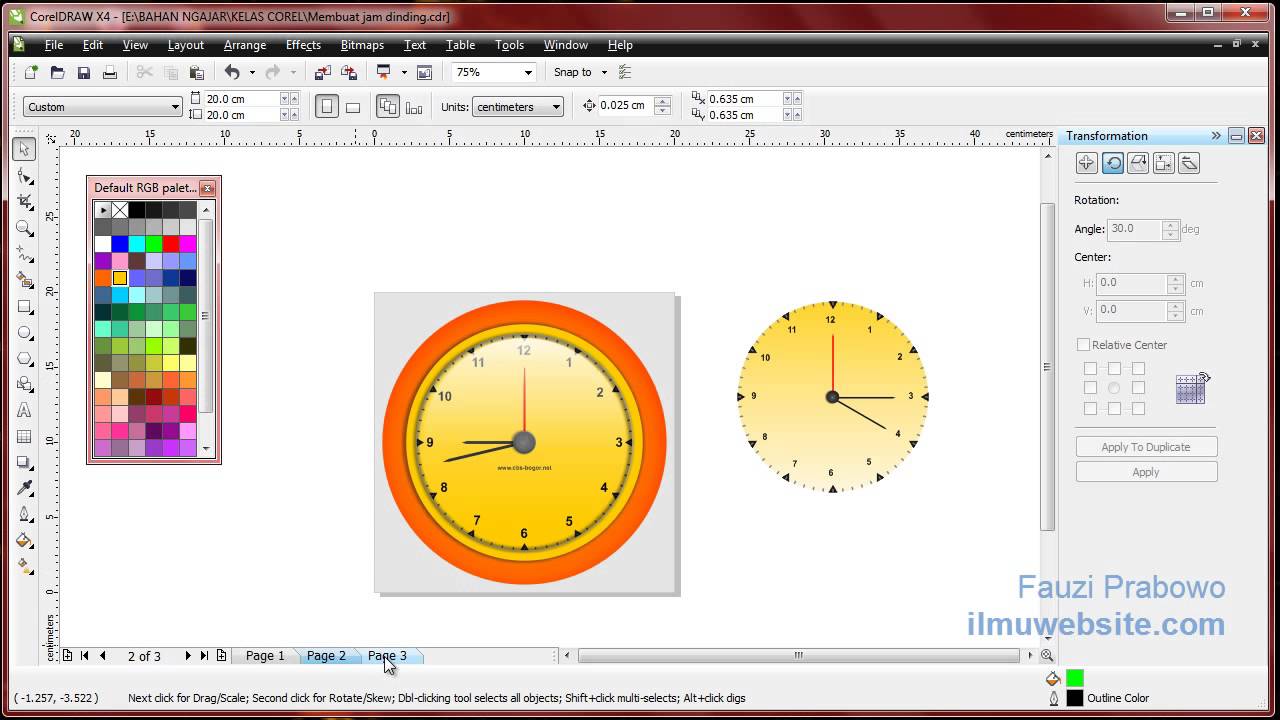Bagi mereka yang sering menggunakan aplikasi Microsoft Excel, pasti sudah tidak asing lagi dengan fitur membuat jam di Excel. Fitur ini sangat bermanfaat untuk membantu kita mengatur waktu dalam melakukan tugas-tugas sehari-hari. Dalam artikel ini, kita akan membahas cara membuat angka jam di Excel dan cara membuat jam otomatis di Excel. Selain itu, akan ada pula tutorial cara membuat lingkaran jam di Word beserta gambar dan cara menampilkan jam berdetak setiap detik di Microsoft Excel.
Cara Membuat Angka Jam di Excel
Cara membuat angka jam di Excel bisa dilakukan dengan beberapa langkah mudah. Berikut ini adalah tutorial langkah demi langkah yang dapat Anda ikuti:
Langkah 1: Buat Format Cell
Pertama-tama, buka aplikasi Microsoft Excel dan pilih salah satu sel di lembar kerja. Kemudian, buka tab Home dan cari menu Format Cells . Setelah itu, pilih pengaturan kustom di antara daftar tipe format.
Setelah masuk ke pengaturan format sel kustom, masukkan “h:mm” sebagai format tertentu dan klik tombol OK.
Langkah 2: Tambahkan Waktu
Setelah mengatur format sel kustom, kembali ke lembar kerja Excel dan masukkan waktu ke dalam sel yang telah dipilih. Misalnya, masukkan waktu 10:30 pagi ke dalam sel. Setelah itu, nilai waktu akan ditampilkan dalam format angka jam.
Langkah 3: Tampilkan Angka Jam dalam Format Standar
Untuk menampilkan waktu sesuai dengan format standar, buka tab Home dan cari menu Format Cells lagi. Pada opsi kustom, pilih “h:mm AM/PM” sebagai format standar untuk waktu. Setelah itu, nilai waktu akan ditampilkan dalam format standar seperti “10:30 AM”.
Cara Membuat Jam Otomatis di Excel
Cara membuat jam otomatis di Excel juga sangat mudah. Saat mengerjakan tugas-tugas yang melibatkan waktu, seperti mengecek selama berapa lama Anda mengerjakan suatu tugas, akan sangat membantu jika Anda mengetahui waktu secara otomatis. Berikut ini adalah tutorial cara membuat jam otomatis di Excel.
Langkah 1: Buat Jam Otomatis
Pertama-tama, buka aplikasi Microsoft Excel dan pilih salah satu sel di lembar kerja. Kemudian, buka tab Formulas dan cari menu Insert Function . Di kotak pencarian, masukkan “NOW” dan pilih fungsi “Waktu Sekarang”.
Ketika Anda memilih fungsi “Waktu Sekarang”, Excel akan menampilkan waktu secara otomatis pada waktu saat itu.
Langkah 2: Format Sel
Setelah itu, buka tab Home dan cari menu Format Cells . Pada pengaturan kustom, masukkan “h:mm AM/PM” sebagai format untuk sel tertentu. Setelah itu, jam yang ditampilkan akan berubah ke dalam format standar.
Cara Membuat Lingkaran Jam di Word Beserta Gambar
Membuat lingkaran jam di Word sangatlah mudah. Tidak perlu pengalaman desain grafis ataupun keahlian khusus. Berikut ini adalah langkah-langkah sederhana tentang cara membuat lingkaran jam di Word.
Langkah 1: Buka Aplikasi Microsoft Word
Pertama-tama, buka aplikasi Microsoft Word dan buat dokumen kosong. Setelah itu, cari ikon “Insert” dan pilih “Shapes”.
Langkah 2: Pilih Bentuk Lingkaran
Di dalam opsi Shapes, cari “Oval” atau bentuk lingkaran dan klik di dalamnya.
Langkah 3: Edit Lingkaran
Setelah memilih bentuk lingkaran, klik dan tarik mouse di dalam dokumen kosong hingga bentuk lingkaran menjadi seukuran yang Anda inginkan. Setelah itu, klik kanan pada bentuk lingkaran, pilih “Format Shape”, dan pilih “Fill Color”.
Langkah 4: Edit Isi Lingkaran
Setelah mengubah warna latar belakang lingkaran, kembalilah ke opsi Format Shape dan pilih “Text Options”. Setelah itu, masukkan teks yang ingin Anda sertakan di lingkaran jam dan ubah tata letak dan jenis font sesuai keinginan Anda.
Cara Menampilkan Jam Berdetak Setiap Detik di Microsoft Excel
Menampilkan jam berdetak setiap detik di Microsoft Excel adalah salah satu fitur menarik yang memungkinkan kita untuk memiliki real-time clock di lembar kerja Excel kami. Langkah-langkahnya sangatlah mudah. Ikuti tutorial ini untuk mencoba sendiri:
1. Buka aplikasi Microsoft Excel dan buka lembar kerja Anda.
2. Masukkan “NOW()” dalam sel Excel dan tekan Enter.
3. Setelah Anda mengetik NOW (), Excel akan menempatkan waktu dan tanggal saat ini di dalam sel yang dipilih.
4. Buatlah interval waktu dengan memasukkan rumus “=NOW()+time(0,0,1)” dalam sel lain.
5. Rumus ini memperbarui waktu setiap detik dan menampilkan jam berdetak di dalam lembar kerja Excel.
Setelah membaca tutorial cara membuat angka jam, jam otomatis, membuat lingkaran jam di Word beserta gambar, dan menampilkan jam berdetak setiap detik di Microsoft Excel, berikut adalah dua pertanyaan dan jawaban terkait dengan topik ini:
FAQ
Pertanyaan 1: Apakah fitur jam otomatis di Excel dapat membantu dalam tugas-tugas sehari-hari?
Jawaban: Ya, fitur jam otomatis di Excel sangat membantu dalam tugas-tugas sehari-hari, terutama dalam mengukur waktu yang dibutuhkan untuk menyelesaikan suatu tugas. Dengan mengetahui waktu secara otomatis, Anda dapat menghemat waktu dan meningkatkan produktivitas Anda.
Pertanyaan 2: Apa saja manfaat dari menampilkan jam berdetak setiap detik di Microsoft Excel?
Jawaban: Menampilkan jam berdetak setiap detik di Microsoft Excel memiliki banyak manfaat. Pertama, itu membantu Anda memperbarui lembar kerja Anda secara otomatis. Kedua, dengan mengetahui waktu secara akurat, Anda dapat mengevaluasi tugas dalam mode waktu nyata. Ketiga, Anda dapat menggunakan jam berdetak untuk menghitung waktu yang dibutuhkan untuk menyelesaikan tugas tertentu dan membuat laporan tentang kinerja waktu Anda.