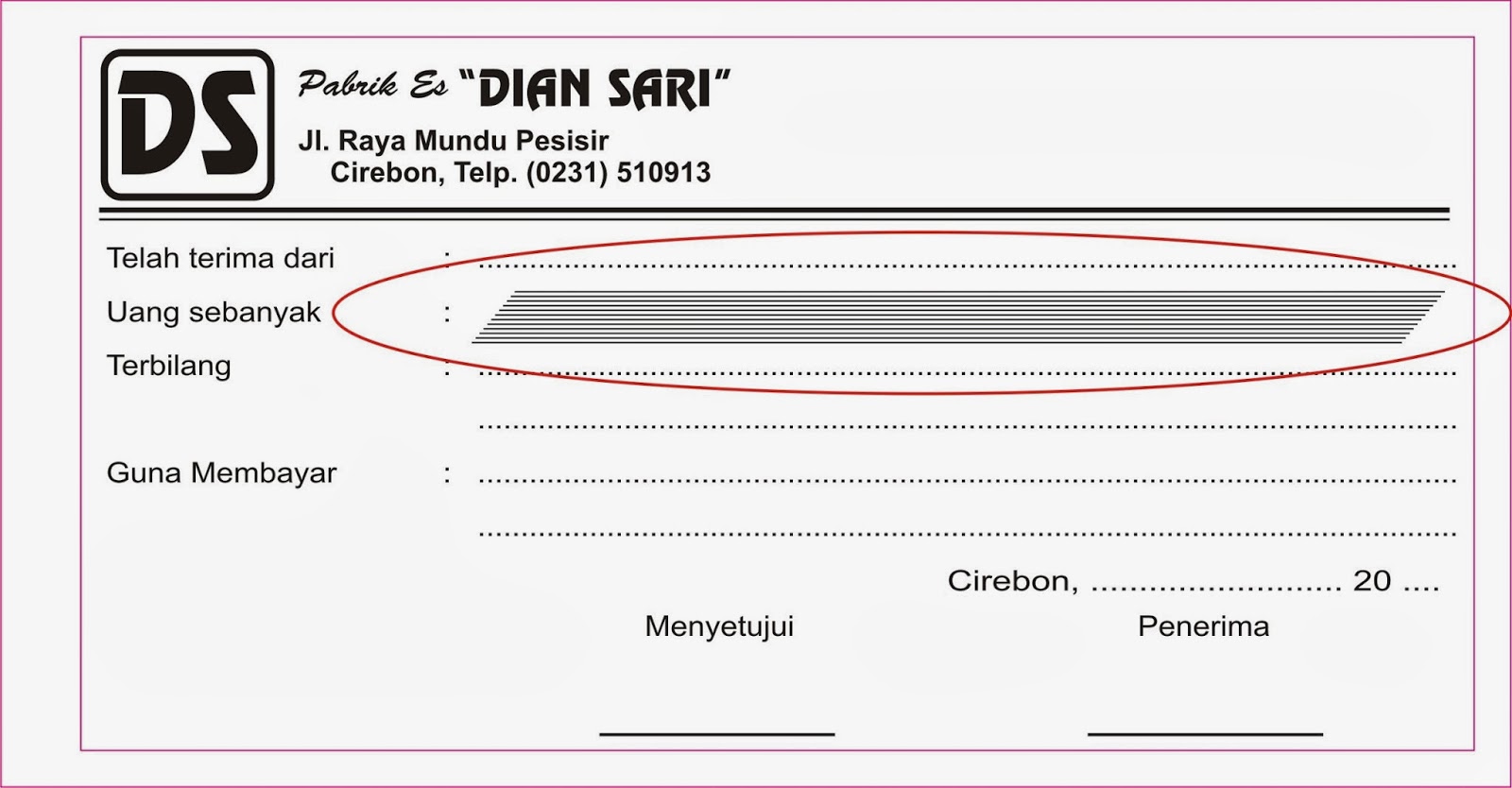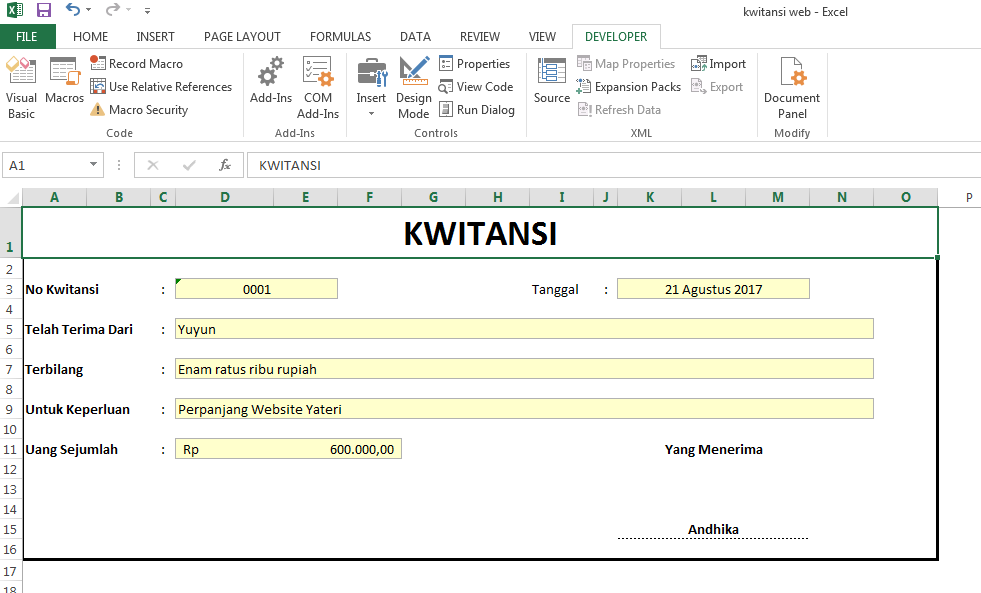Apakah Anda membutuhkan kwitansi untuk bisnis Anda? Apakah Anda khawatir tentang bagaimana membuat kwitansi yang profesional dan sesuai dengan kebutuhan bisnis Anda? Tidak perlu khawatir! Di artikel ini, kami akan memberikan panduan lengkap tentang cara membuat kwitansi yang profesional dan terlihat rapi dengan menggunakan Microsoft Excel dan Word.
Mengapa Kwitansi Penting dalam Bisnis Anda?
Kwitansi adalah dokumen keuangan penting yang digunakan untuk merekam transaksi yang dilakukan antara pelanggan dan penyedia jasa atau produk. Kwitansi ini digunakan sebagai bukti pembayaran dan sebagai catatan buku besar yang berguna untuk mengelola keuangan bisnis Anda secara lebih teratur dan efektif. Kwitansi juga dibutuhkan oleh pelanggan sebagai bukti bahwa mereka telah melakukan pembayaran dan untuk mengklaim kembali pengeluaran tersebut dari perusahaan atau badan usaha mereka.
Apabila bisnis Anda belum menggunakan kwitansi, Anda akan kehilangan banyak manfaat keuangan dan administratif yang dapat diperoleh dari penggunaan kwitansi. Dengan menggunakan kwitansi yang profesional dan terstruktur, Anda dapat lebih mudah mengelola keuangan bisnis Anda dengan lebih efektif dan terorganisir. Berikut adalah beberapa manfaat yang dapat Anda peroleh dengan menggunakan kwitansi:
- Anda dapat dengan mudah melacak pembayaran dan penerimaan uang.
- Anda dapat memahami rincian pengeluaran dan pendapatan bisnis Anda dengan lebih baik.
- Anda dapat lebih mudah membuat laporan keuangan dan jurnal harian untuk bisnis Anda.
- Anda dapat menciptakan citra profesional dan terpercaya di mata pelanggan dan pemangku kepentingan lainnya.
Cara Membuat Kwitansi dengan Microsoft Excel
Membuat kwitansi dengan Microsoft Excel relatif mudah dan cepat. Anda hanya perlu mengikuti langkah-langkah berikut:
Step 1: Buatlah Tabel di Microsoft Excel
Buka Microsoft Excel dan buatlah tabel dengan kolom-kolom berikut:
- Nomor transaksi (untuk nomor kwitansi).
- Tanggal transaksi (tanggal pembayaran dilakukan).
- Nama dan alamat pelanggan (detail pelanggan yang melakukan pembayaran).
- Jumlah pembayaran (jumlah uang yang dibayarkan).
- Deskripsi transaksi (deskripsi transaksi yang dibayarkan oleh pelanggan).
- Catatan khusus (jika ada).
Buat tabel seperti contoh berikut:
Step 2: Berikan Format pada Tabel
Berikan format yang profesional dan sesuai dengan kebutuhan bisnis Anda. Anda dapat memberikan warna atau jenis huruf yang Anda sukai, sesuai dengan citra bisnis Anda.
Contoh format tabel:
Step 3: Menambahkan Formula pada Tabel
Tambahkan formula yang sesuai dengan kebutuhan bisnis Anda, seperti total pembayaran, pajak, diskon, atau biaya pengiriman jika ada. Anda dapat menggunakan formula Excel yang tersedia atau membuat formula kustom sendiri.
Contoh formula:
Step 4: Cetak Kwitansi Anda
Jika semua rincian sudah ditambahkan, Anda dapat mencetak kwitansi Anda dalam format tabel. Pastikan untuk menambahkan logo bisnis Anda, alamat, dan nomor telepon di bagian atas kwitansi. Hal ini akan membuat kwitansi Anda terlihat lebih profesional dan mudah dikenali oleh pelanggan Anda.
Cara Membuat Kwitansi dengan Microsoft Word
Jika Anda tidak terlalu sering menggunakan Microsoft Excel, Anda masih bisa membuat kwitansi dengan menggunakan Microsoft Word.
Step 1: Mulai dengan Template Kwitansi
Bukalah Microsoft Word dan unduhlah template kwitansi yang tersedia. Anda dapat dengan mudah menemukan template yang sesuai dengan kebutuhan bisnis Anda di internet. Anda juga dapat menggunakan template kwitansi yang telah tersedia di Microsoft Word.
Contoh template kwitansi:
Step 2: Tambahkan Detail Pelanggan dan Transaksi
Masukkan rincian transaksi dan detail pelanggan dengan lengkap dan terstruktur. Pastikan untuk menambahkan nomor transaksi, tanggal transaksi, nama dan alamat pelanggan, jumlah pembayaran, deskripsi transaksi, dan informasi khusus jika ada.
Step 3: Berikan Format pada Kwitansi
Apabila template kwitansi tidak sesuai dengan citra bisnis Anda, Anda dapat menyesuaikan format dan jenis huruf sesuai dengan kebutuhan bisnis Anda. Berikan warna atau jenis huruf yang sesuai dengan logo bisnis atau citra bisnis Anda.
Step 4: Cetak Kwitansi
Setelah semua informasi sudah ditambahkan dan format sudah sesuai dengan kebutuhan bisnis Anda, Anda dapat mencetak kwitansi Anda dengan mudah. Pastikan untuk mencetak kwitansi pada kertas yang cukup tebal dan ukuran standar. Hal ini akan membuat kwitansi Anda terlihat profesional dan mudah dibaca.
FAQ
1. Apa yang harus saya lakukan jika saya membuat kesalahan pada kwitansi?
Jika Anda membuat kesalahan pada kwitansi, Anda dapat menggantinya dengan kwitansi yang baru dengan mencantumkan keterangan “Pengganti Kwitansi Sebelumnya” pada kwitansi baru. Jangan lupa untuk menyimpan kwitansi yang lama dan yang baru untuk pengarsipan dan bukti transaksi.
2. Apakah kwitansi harus dicetak pada kertas khusus?
Tidak, kwitansi dapat dicetak pada kertas biasa yang cocok untuk printer Anda. Namun, pastikan kertas yang Anda gunakan tebal dan ukuran standar untuk membuat kwitansi Anda terlihat lebih profesional dan mudah dibaca.
Video: Cara Membuat Kwitansi dengan Microsoft Excel
Sekarang Anda sudah memiliki panduan lengkap tentang cara membuat kwitansi dengan menggunakan Microsoft Excel dan Word. Dengan mengikuti panduan ini, Anda dapat dengan mudah membuat kwitansi yang profesional dan terlihat rapi untuk bisnis Anda. Jangan lupa untuk mencetak kwitansi yang sudah Anda buat untuk pengarsipan dan bukti transaksi selanjutnya.