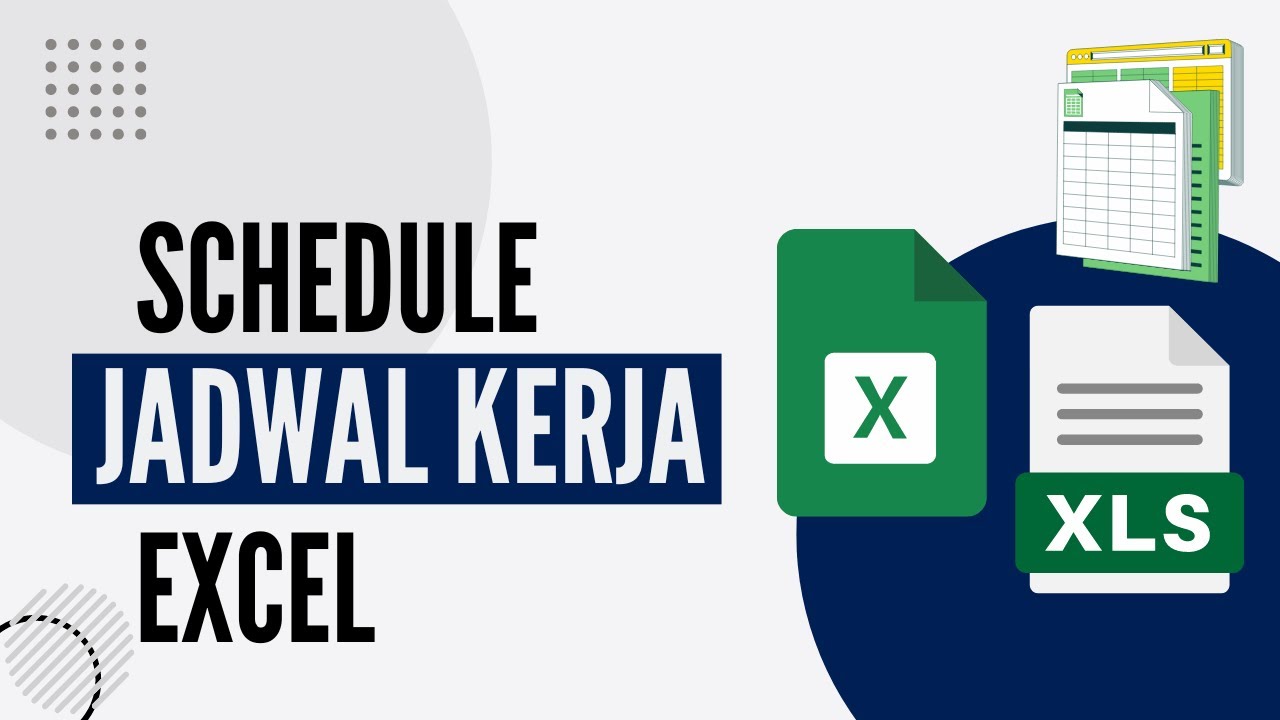Jadwal merupakan hal yang sangat penting bagi setiap orang, khususnya bagi pelajar dan pengajar. Dalam menyusun jadwal, terkadang kita masih kesulitan dalam mengatur waktu dengan baik. Namun, kini Anda tidak perlu khawatir lagi karena Excel adalah solusinya. Dalam artikel ini, kita akan membahas cara membuat jadwal mingguan dan jadwal mengajar dengan menggunakan Excel.
Cara Membuat Jadwal Mingguan Di Excel
Jadwal mingguan dapat digunakan untuk mengatur aktivitas sehari-hari. Mulai dari rapat kerja, tugas kantor, hingga janji dokter. Dengan menggunakan Excel, Anda dapat membuat jadwal mingguan dengan mudah. Berikut langkah-langkahnya:
- Pertama, buka program Microsoft Excel dan pilih tab File.
- Pilih New Workbook untuk membuat file baru.
- Pada menu Insert, pilih tabel atau buat tabel dengan menekan tombol Ctrl+T.
- Isi kolom pertama dengan hari dan kolom kedua untuk catatan apa saja yang perlu dilakukan pada hari tersebut.
- Tambahkan opsi untuk menandai kapan suatu jadwal atau aktivitas telah selesai.
- Agar lebih mudah melihat jadwal, gunakan tools formatting untuk memberikan warna atau garis pada sel-sel yang berbeda.
- Setelah selesai, klik save untuk menyimpan file.
Itulah langkah-langkah dalam membuat jadwal mingguan di Excel. Dengan jadwal mingguan yang baik, Anda dapat mengatur waktu Anda dengan lebih efektif dan efisien.
Cara Membuat Jadwal Mengajar Dengan Excel
Bagi pengajar, membuat jadwal mengajar merupakan suatu hal yang sangat penting. Sebab, jadwal ini akan berpengaruh besar pada aktivitas belajar mengajar. Oleh karena itu, kita dapat membuat jadwal mengajar dengan menggunakan Excel. Berikut langkah-langkahnya:
- Buka program Microsoft Excel dan pilih tab File.
- Pilih New Workbook untuk membuat file baru.
- Pada kolom pertama, masukkan waktu pembelajaran atau jam pelajaran.
- Pada kolom kedua, masukkan nama mata pelajaran yang diajarkan.
- Pada kolom ketiga, masukkan nama siswa yang mengikuti pelajaran tersebut.
- Buat format tabel yang mudah dibaca.
- Tambahkan format warna untuk membedakan jam pelajaran dan siswa.
- Setelah selesai, klik save untuk menyimpan file.
Dengan cara di atas, pengajar dapat mengatur jadwal mengajarnya dengan lebih mudah dan praktis. Sehingga, efektivitas belajar mengajar pun akan dapat meningkat.
FAQ
Pertanyaan 1: Apakah Excel mudah digunakan dalam membuat jadwal?
Jawaban: Ya, Excel mudah digunakan dalam membuat jadwal. Selain mudah, Excel juga memiliki fitur-fitur yang berguna dalam mengatur jadwal.
Pertanyaan 2: Apakah Excel hanya digunakan untuk membuat jadwal biasa saja?
Jawaban: Tidak, Excel dapat digunakan untuk membuat jadwal lainnya, seperti jadwal piket, jadwal kegiatan sekolah, dan lain sebagainya.
Tonton juga video tutorial tentang cara membuat jadwal mingguan di Excel di atas.