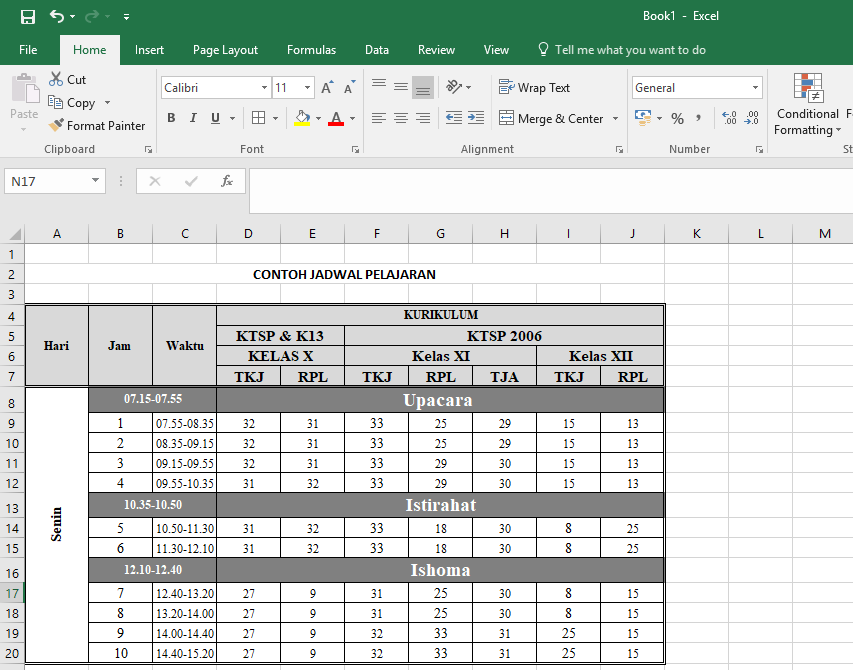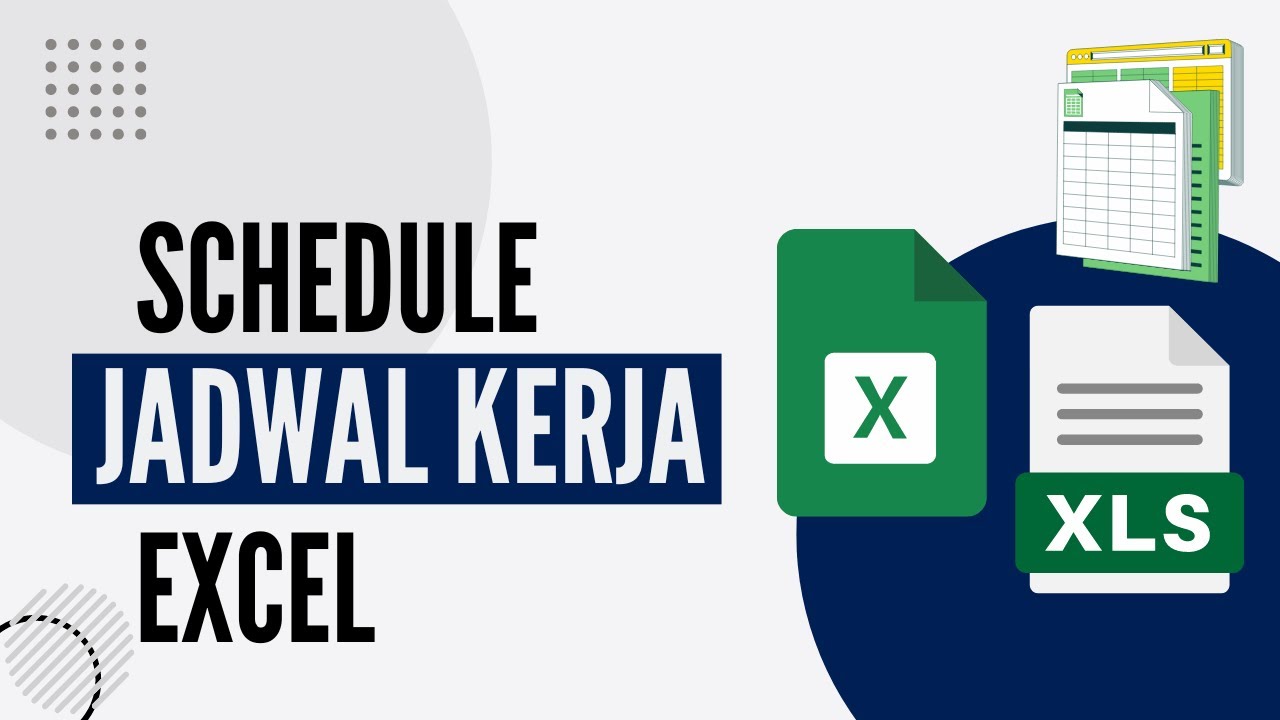Membuat jadwal dapat menjadi tugas yang membosankan dan memakan waktu. Namun, salah satu cara untuk memudahkan pembuatan jadwal adalah dengan menggunakan aplikasi Excel. Dalam artikel ini, kami akan membahas beberapa tutorial dan tips tentang cara membuat jadwal menggunakan Excel.
Cara Membuat Jadwal Pelajaran Pkbm Dengan Excel
Jadwal pelajaran merupakan jadwal yang paling sering dibuat oleh para guru atau instruktur. Dalam artikel ini, Dehaliyah akan membahas cara membuat jadwal pelajaran dengan Excel. Berikut beberapa langkah-langkahnya:
- Buka program Excel dan buat tabel jadwal di Sheet 1. Kolom-kolom yang biasanya dibutuhkan adalah hari, jam, mapel, dan kelas.
- Masukkan nama-nama hari pada kolom A. Anda juga bisa menggunakan fitur Excel yang memungkinkan untuk mengisi otomatis nama-nama hari.
- Masukkan jam-jam pelajaran pada kolom B. Untuk memudahkan, Anda bisa menggunakan format waktu seperti format pada contoh gambar.
- Masukkan mapel dan kelas pada kolom C dan D. Pada contoh gambar, kolom C diisi dengan nama mapel dan kolom D diisi dengan nama kelas.
- Setelah tabel terisi, berikutnya adalah merubah font dan ukuran celah pada tabel. Anda bisa melakukan ini dengan mengklik “Format as table” pada tab “Home”. Kemudian pilih salah satu format tabel yang diinginkan. Setelah itu, Anda bisa merubah font dan ukuran celah pada opsi “Design” yang muncul.
- Setelah jadwal terisi dan diatur tampilannya, selanjutnya adalah mencetak jadwal tersebut. Anda bisa menggunakan fitur “Print” pada Excel atau mengekspor ke bentuk PDF terlebih dahulu.
Cara Membuat Hasil Jam Dalam Menit Di Excel
Untuk beberapa kasus, Anda mungkin perlu mengubah waktu dalam format jam ke format menit. Ingatlah bahwa 1 jam sama dengan 60 menit. Berikut adalah langkah-langkah untuk mengubah hasil waktu dalam jam menjadi menit.
- Anda bisa memasukkan waktu dalam format jam pada kolom A.
- Pada kolom B, masukkan formula “=A1*60” (tanpa tanda kutip). Ini akan mengalikan angka pada kolom A dengan 60 untuk menghasilkan jumlah menit.
- Jika Anda ingin menampilkan hasil dalam bentuk waktu, Anda bisa menggunakan format waktu pada sel di kolom B. Caranya adalah dengan mengklik “Format cells” dan memilih format waktu yang diinginkan.
Cara Bikin Jadwal Di Excel – Excel dan Rumus Microsoft Excel
Dalam artikel ini, Excel dan Rumus Microsoft Excel memberikan cara membuat jadwal di Excel dengan lebih detail.
- Pada kolom A (A2:A7), masukkan nama-nama hari.
- Pada kolom B (B2:B7), masukkan “08:00”. Ini adalah jam mulai pada hari pertama.
- Pada kolom C (C2:C7), masukkan “09:00”. Ini adalah jam selesai pada hari pertama.
- Salin formula pada sell B2 ke sel B3:B7. Ini akan menghasilkan waktu mulai untuk setiap hari pada jadwal.
- Salin formula pada sell C2 ke sel C3:C7. Ini akan menghasilkan waktu selesai untuk setiap hari pada jadwal.
- Pada kolom D (D2:D7), masukkan nama-nama kelas.
- Pada kolom E (E2:E7), masukkan nama-nama mata pelajaran.
- Buat tabel pada sel A1:E7 dengan mengklik “Format as table” pada tab “Home”. Pilih salah satu opsi format tabel.
- Pada tab “Design”, setel tampilan tabel sesuai keinginan Anda.
- Setelah jadwal selesai dibuat, jangan lupa untuk mencetak atau mengekspornya ke bentuk PDF jika diperlukan.
Cara Membuat Jadwal Kegiatan Di Excel
Setelah membahas cara membuat jadwal pelajaran, kini adalah saatnya untuk membahas cara membuat jadwal kegiatan. Dalam artikel ini, kami akan mengambil video tutorial dari Youtube sebagai referensi.
FAQ
1. Apakah Excel hanya bisa digunakan untuk membuat jadwal pelajaran?
Tidak. Excel bisa digunakan untuk membuat berbagai jenis jadwal, mulai dari jadwal kegiatan hingga jadwal proyek.
2. Apa saja opsi format tabel yang bisa diaplikasikan pada Excel?
Ada berbagai opsi format tabel yang bisa dipilih pada Excel, misalnya “Striped Rows”, “Light”, “Medium”, atau “Dark”. Pilihan format tabel yang diaplikasikan juga tergantung pada jenis data yang ditampilkan pada tabel tersebut.
Demikianlah beberapa tutorial dan tips tentang cara membuat jadwal menggunakan Excel. Dengan menggunakan Excel, pembuatan jadwal bisa menjadi lebih mudah dan efisien. Namun, pastikan untuk selalu memperhatikan format dan tampilan jadwal agar mudah dibaca dan dipahami.