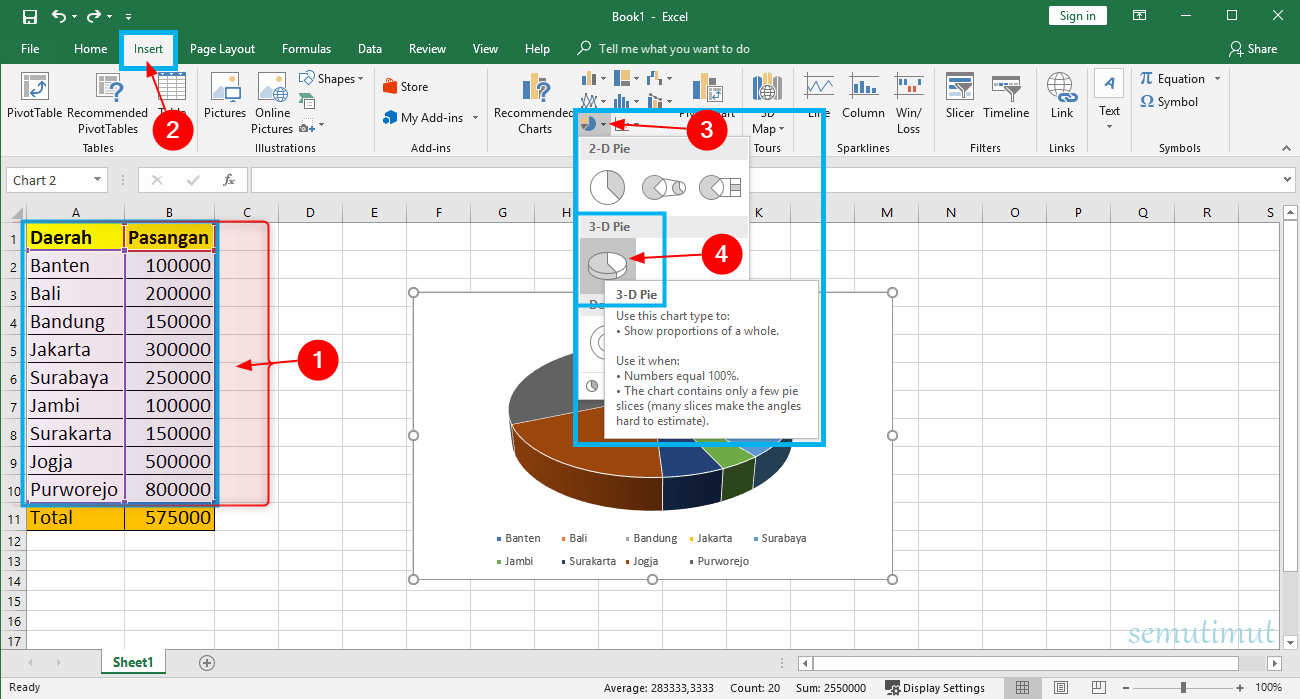Pembuatan Grafik di Excel
Excel merupakan program pengolah data yang sangat populer dan banyak digunakan. Salah satu fitur yang sangat berguna untuk memvisualisasikan data dalam bentuk grafik. Grafik bisa dipergunakan untuk memperlihatkan tren, membandingkan data dan membuat presentasi.
Ada beragam jenis grafik yang dapat dibuat dalam Excel seperti grafik garis, grafik kolom, grafik batang, grafik pie, dan banyak lagi. Dalam artikel ini, kita akan membahas cara pembuatan grafik di Excel dengan 2 jenis data.
Cara Membuat Grafik Di Excel Dengan 2 Jenis Data
Pertama-tama, buka program Excel dan masukkan data yang ingin ditampilkan dalam grafik. Misalnya, kita akan membuat grafik mengenai penjualan produk per bulan dalam 2 tahun berbeda. Berikut adalah tabel data yang akan kita gunakan.
Tahun 2019
| Produk | Januari | Februari | Maret | April | Mei | Juni | Juli | Agustus | September | Oktober | November | Desember |
| ——- | ——- | ——– | —– | —– | —- | —- | —- | ——- | ——— | ——- | ——– | ——– |
| Produk A| 10 | 20 | 30 | 40 | 50 | 60 | 70 | 80 | 90 | 100 | 110 | 120 |
| Produk B| 5 | 10 | 15 | 20 | 25 | 30 | 35 | 40 | 45 | 50 | 55 | 60 |
| Produk C| 15 | 30 | 45 | 60 | 75 | 90 | 105 | 120 | 135 | 150 | 165 | 180 |
Tahun 2020
| Produk | Januari | Februari | Maret | April | Mei | Juni | Juli | Agustus | September | Oktober | November | Desember |
| ——- | ——- | ——– | —– | —– | —- | —- | —- | ——- | ——— | ——- | ——– | ——– |
| Produk A| 12 | 24 | 36 | 48 | 60 | 72 | 84 | 96 | 108 | 120 | 132 | 144 |
| Produk B| 6 | 12 | 18 | 24 | 30 | 36 | 42 | 48 | 54 | 60 | 66 | 72 |
| Produk C| 18 | 36 | 54 | 72 | 90 | 108 | 126 | 144 | 162 | 180 | 198 | 216 |
Setelah tabel data selesai dimasukkan, selanjutnya adalah membuat grafik. Berikut adalah langkah-langkahnya.
1. Pilih data yang ingin dijadikan grafik. Dalam contoh ini, kita ingin membuat grafik penjualan produk per bulan dalam 2 tahun berbeda. Untuk melakukan ini, kita perlu memilih sel-sel yang ingin dijadikan grafik. Tekan dan tahan tombol mouse pada sel pertama, lalu drag ke sel terakhir. Setelah sel-sel terpilih, lepaskan mouse.
2. Klik tab “Insert” pada ribbon. Pada group “Charts” pilih jenis grafik sesuai dengan kebutuhan. Misalnya kita akan memilih grafik bar untuk membuat grafik penjualan.
3. Setelah grafik dipilih, Excel secara otomatis membuat grafik pada lembar kerja. Grafik dapat disesuaikan dengan kebutuhan dengan cara memilih grafik dan melakukan perubahan pada properti grafik seperti judul, skala, warna, dan tata letak.
Mudahnya Cara Membuat Grafik Di Excel
Membuat grafik di Excel memang sangat mudah. Berikut adalah langkah-langkah mudah untuk membuat grafik di Excel.
1. Pilih data yang ingin dijadikan grafik
2. Klik tab “Insert” pada ribbon
3. Pilih jenis grafik sesuai dengan kebutuhan
4. Sesuaikan grafik dengan kebutuhan seperti judul, skala, warna dan tata letak
Berikut adalah contoh gambar untuk cara mudah membuat grafik di Excel.
Pembuatan Grafik Lingkaran di Excel
Grafik lingkaran (pie chart) sangat berguna dalam membandingkan proporsi data. Misalnya, kita ingin memperlihatkan proporsi penjualan 3 produk secara keseluruhan. Berikut adalah contoh tabel data.
Penjualan keseluruhan
| Produk | Penjualan |
| ——- | ——— |
| Produk A| 500 |
| Produk B| 200 |
| Produk C| 300 |
Untuk membuat grafik lingkaran, berikut langkah-langkah yang harus dilakukan.
1. Pilih data yang ingin dibuat grafik lingkaran
2. Klik tab “Insert” pada ribbon
3. Pilih grafik jenis grafik lingkaran
4. Setelah grafik selesai dibuat, Excel akan memperlihatkan grafik lingkaran sesuai dengan data yang diisi.
Berikut adalah contoh grafik lingkaran yang dihasilkan dari tabel data di atas.
FAQ
Q: Bagaimana cara menambahkan grafik ke dalam presentasi PowerPoint?
A: Setelah grafik selesai dibuat, pilih grafik dan tekan tombol “Copy”. Buka PowerPoint dan tekan “Paste” pada slide yang ingin ditambahkan grafiknya. Grafik akan muncul pada slide presentasi.
Q: Apakah Excel dapat membuat grafik yang kompleks?
A: Ya, Excel dapat membuat grafik yang cukup kompleks seperti grafik tiga dimensi, grafik kombinasi, dan banyak lagi. Anda dapat menyesuaikan grafik sesuai dengan kebutuhan Anda dengan mengatur properti grafik.
Include Video YouTube
Berikut adalah video tutorial cara membuat grafik di Excel sebagai tambahan informasi.
Kesimpulan
Membuat grafik di Excel sangat mudah dan sangat berguna dalam memvisualisasikan data. Ada banyak jenis grafik yang dapat dibuat di Excel seperti grafik bar, grafik lingkaran, dan grafik lainnya. Anda dapat menyesuaikan grafik sesuai dengan kebutuhan Anda dengan mengatur properti grafik. Selain itu, Excel dapat membuat grafik yang cukup kompleks sesuai dengan kebutuhan Anda. Semoga artikel ini bermanfaat bagi Anda.