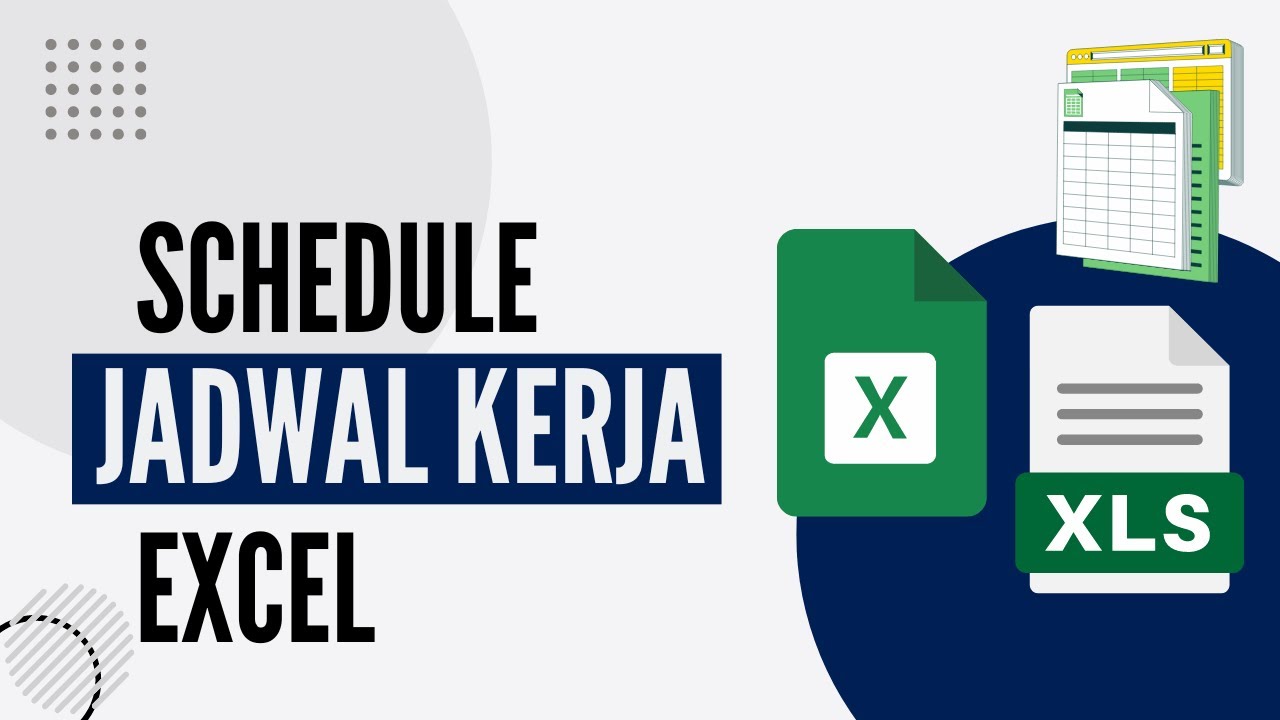Memperbaiki Produktivitas Anda dengan Jadwal Excel
Apakah Anda merasa sering kehilangan waktu dan tidak mampu menyelesaikan tugas-tugas Anda dengan efisien? Apakah Anda kesulitan mengatur waktu Anda secara efektif dan efisien? Jika ya, maka Anda mungkin perlu mempertimbangkan untuk membuat jadwal dengan menggunakan Excel. Microsoft Excel adalah satu program dari Microsoft Office Suite yang sering digunakan untuk mengatur anggaran, laporan keuangan, dan database. Namun, Excel juga bisa digunakan untuk membuat jadwal mingguan atau bulanan Anda.
Cara Membuat Jadwal Mingguan di Excel
Berikut ini adalah langkah-langkah cara membuat jadwal mingguan di Excel:
Langkah 1: Buka Excel dan buatlah lembar kerja baru.
Anda dapat membuka Excel dengan mengklik dua kali ikon program di desktop atau menu awal. Setelah Anda membuka Excel, buatlah lembar kerja baru dengan mengeklik “New Workbook” atau menggunakan pintasan Ctrl + N.
Langkah 2: Buatlah struktur dasar jadwal Anda.
Pilih sel berikut dan masukkan data pada baris terkait. Anda dapat mengklik pada sel dan mulai mengetik. Berikut ini adalah struktur dasar dari sebuah jadwal mimngguan:
Jadwal Mingguan
| Hari | Kegiatan | Waktu |
|---|---|---|
| Senin | ||
| Selasa | ||
| Rabu | ||
| Kamis | ||
| Jumat | ||
| Sabtu | ||
| Minggu |
Langkah 3: Mulailah memasukkan data pada jadwal Anda.
Masukkan kegiatan yang akan Anda lakukan pada setiap harinya, dan waktu yang akan Anda peruntukkan untuk kegiatan tersebut. Anda dapat menambahkan keterangan tambahan pada kolom “Kegiatan” untuk menjadikan jadwal Anda lebih jelas dan mudah dibaca.
Langkah 4: Rangkum waktu luang dan waktu kerja Anda.
Sesuaikan jadwal Anda dengan kegiatan yang telah Anda jadwalkan. Pastikan untuk menyisakan waktu luang untuk istirahat serta kegiatan yang tidak terduga, seperti pertemuan mendadak atau urusan pribadi. Perhatikan juga bahwa Anda harus mencuatkan waktu kerja dan waktu istirahat secara seimbang untuk menjaga produktivitas Anda.
Langkah 5: Beri warna pada jadwal Anda.
Anda dapat menyimpan jadwal Anda tanpa memberikannya warna, namun memasukkan warna pada jadwal Anda akan menjadikannya lebih menarik dan mudah dibaca. Anda dapat memilih warna yang sesuai dengan aktivitas yang telah Anda jadwalkan.
Contoh Jadwal Mingguan
Senin
08.00 – 09.00 : Olahraga
09.00 – 10.00 : Sarapan
10.00 – 12.00 : Rapat
12.00 – 13.00 : Makan siang
13.00 – 15.00 : Membalas email dan aktifitas kantor lainnya
15.00 – 17.00 : Mengikuti seminar online
17.00 – 19.00 : Waktu luang
19.00 – 20.00 : Makan malam
20.00 – 22.00 : Waktu bersantai
Selasa
08.00 – 09.00 : Bertemu klien
09.00 – 10.00 : Menyiapkan laporan keuangan
10.00 – 12.00 : Rapat dengan tim
12.00 – 13.00 : Makan siang
13.00 – 15.00 : Membalas email dan aktifitas kantor lainnya
15.00 – 17.00 : Menyelesaikan proyek
17.00 – 19.00 : Waktu luang
19.00 – 20.00 : Makan malam
20.00 – 22.00 : Waktu bersantai
Rabu
08.00 – 09.00 : Olahraga
09.00 – 10.00 : Sarapan
10.00 – 12.00 : Rapat
12.00 – 13.00 : Makan siang
13.00 – 15.00 : Membalas email dan aktifitas kantor lainnya
15.00 – 17.00 : Mengikuti webinar
17.00 – 19.00 : Waktu luang
19.00 – 20.00 : Makan malam
20.00 – 22.00 : Waktu bersantai
Kamis
08.00 – 09.00 : Olahraga
09.00 – 10.00 : Sarapan
10.00 – 12.00 : Mengawas ujian
12.00 – 13.00 : Makan siang
13.00 – 15.00 : Aktifitas kantor dan pembuatan laporan
15.00 – 17.00 : Menyelesaikan proyek
17.00 – 19.00 : Waktu luang
19.00 – 20.00 : Makan malam
20.00 – 22.00 : Waktu bersantai
Jumat
08.00 – 09.00 : Olahraga
09.00 – 10.00 : Sarapan
10.00 – 12.00 : Menyelesaikan proyek
12.00 – 13.00 : Makan siang
13.00 – 15.00 : Meeting dan presentasi
15.00 – 17.00 : Mengikuti webinar
17.00 – 19.00 : Waktu luang
19.00 – 20.00 : Makan malam
20.00 – 22.00 : Waktu bersantai
Sabtu
08.00 – 09.00 : Olahraga
09.00 – 10.00 : Sarapan
10.00 – 12.00 : Mengikuti workshop dan pelatihan
12.00 – 13.00 : Makan siang
13.00 – 15.00 : Membalas email dan aktifitas kantor lainnya
15.00 – 17.00 : Menyelesaikan proyek
17.00 – 19.00 : Waktu luang
19.00 – 20.00 : Makan malam
20.00 – 22.00 : Waktu bersantai
Minggu
08.00 – 09.00 : Olahraga
09.00 – 10.00 : Sarapan
10.30 – 12.00 : Acara keluarga
12.00 – 13.00 : Makan siang dan istirahat
13.00 – 15.00 : Membaca dan belajar
15.00 – 17.00 : Waktu luang
17.00 – 19.00 : Berolah raga atau aktivitas di luar ruangan
19.00 – 20.00 : Makan malam
20.00 – 22.00 : Menonton film atau bersantai
FAQ
1. Apa manfaat membuat jadwal dengan Excel?
Menjadwalkan setiap aktivitas pada jadwal dapat membantu Anda mengelola waktu, meningkatkan produktivitas, dan menyelesaikan tugas dengan lebih efisien. Hal ini memungkinkan Anda untuk mengetahui waktu yang tersedia dan berapa lama setiap kegiatan akan membutuhkan waktu.
Dengan membuat jadwal di Excel, Anda juga bisa melihat dan mengatur setiap kegiatan yang telah Anda jadwalkan. Anda bisa mengubah atau menyesuaikan kegiatan jika diperlukan dan menjadikan jadwal Anda lebih fleksibel. Selain itu, membuat jadwal di Excel juga dapat menambahkan keterampilan dan kemampuan spreadsheet Anda, dan membuat Anda terbiasa dengan penggunaan program office seperti Excel.
2. Apakah ada tips untuk menjadikan jadwal dengan Excel lebih efektif?
Berikut adalah beberapa tip untuk memaksimalkan penggunaan Excel dalam membuat jadwal:
- Perhatikan setiap detail pada jadwal, termasuk kegiatan, waktu, dan tanggal.
- Buat jadwal terstruktur dan mudah dibaca.
- Gunakan warna untuk membedakan aktivitas atau kegiatan pada jadwal.
- Maintain jadwal Anda, dan update jika ada perubahan atau kegiatan yang ditambahkan.
- Gunakan format filter atau pivot jika Anda perlu melihat kegiatan atau waktu atau semua kegiatan secara keseluruhan.
- Jangan terlalu ketat dan bervariasi dalam membuat jadwal Anda. Berikan waktu luang untuk istirahat dan hal-hal yang tak terduga.
Video Tutorial tentang Cara Membuat Jadwal Mingguan di Excel
Berikut ini adalah video tutorial tentang cara membuat jadwal mingguan dalam Excel: