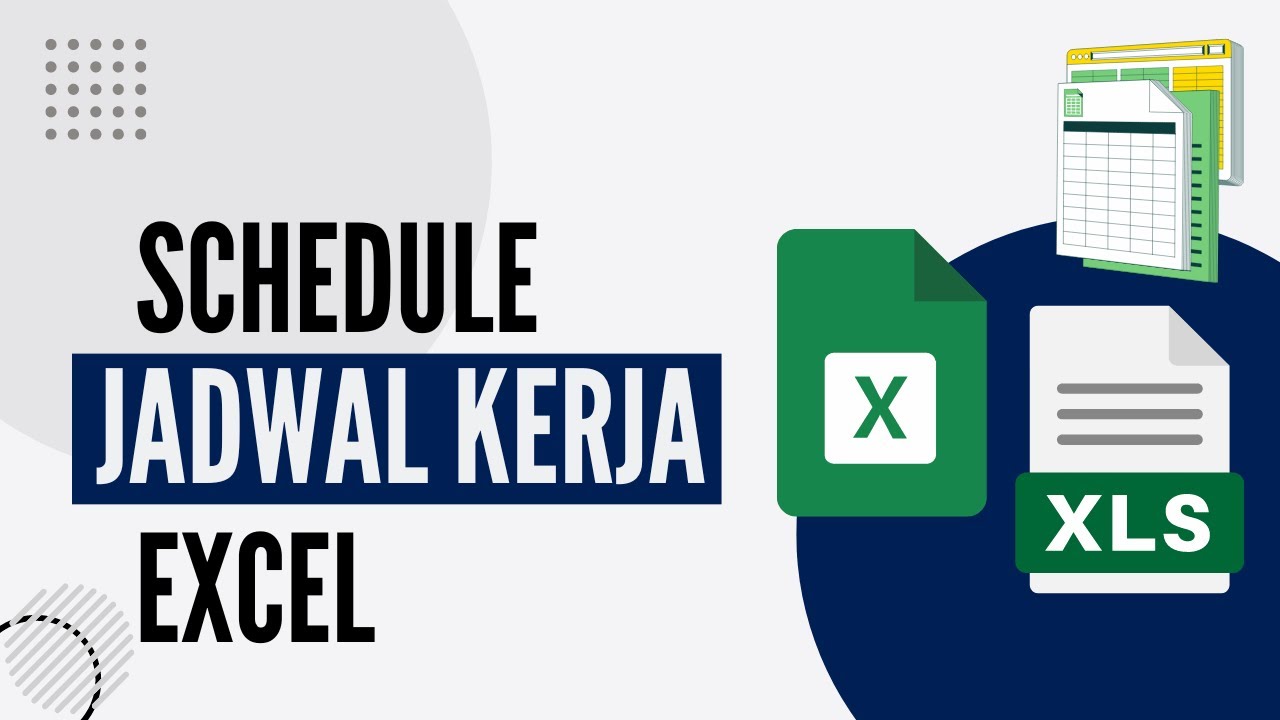Cara membuat jadwal mingguan di Excel memang menjadi salah satu skill yang sangat dibutuhkan untuk para pelajar, mahasiswa, guru, dan karyawan. Terlebih jika Anda memiliki jadwal yang padat, maka Anda membutuhkan suatu cara untuk mengatur jadwal Anda dengan baik. Salah satu cara terbaik adalah membuat jadwal mingguan di Excel.
Jadwal Mingguan di Excel
Membuat jadwal mingguan di Excel cukup mudah. Apalagi jika Anda sudah familiar dengan fitur-fitur dasar Excel seperti merge & center, format cell, dan conditional formatting.
Berikut ini adalah langkah-langkah yang dapat Anda lakukan untuk membuat jadwal mingguan di Excel:
- Buka Excel dan buatlah tabel dengan 7 kolom untuk setiap hari dalam seminggu
- Isi baris pertama dengan nama-nama hari dalam seminggu
- Isi baris kedua dengan jam-jam kegiatan dalam sehari
- Isi sel-sel lainnya dengan kegiatan-kegiatan Anda
- Setelah tabel selesai, gunakan conditional formatting untuk memberi warna pada kegiatan yang sudah dilakukan
- Gunakan VLOOKUP untuk membuat sebuah tabel keterangan pada jadwal Anda
- Terakhir, format jadwal Anda menjadi lebih menarik dengan bantuan merge & center, judul, dan border.
Sekarang, jadwal mingguan Anda sudah siap. Anda tinggal mencetaknya atau menyimpannya dalam bentuk elektronik untuk digunakan sehari-hari.
Cara Membuat Jadwal Di Excel
Selain jadwal mingguan, Anda juga dapat membuat jadwal harian atau bulanan di Excel. Menyusun jadwal tersebut memang membutuhkan waktu dan keterampilan. Namun, dengan mengikuti langkah-langkah yang tepat, Anda bisa melakukannya dengan mudah.
Berikut ini akan dijelaskan langkah-langkah cara membuat jadwal di Excel:
- Buka Microsoft Excel dan pilih New
- Pilih Workbook dari salah satu opsi yang tersedia di menu Excel
- Pilih Data dan kemudia klik PivotTable
- Buat tabel yang terdiri dari kolom nama kegiatan, jam kegiatan, dan tanggal kegiatan
- Isikan sel-sel tersebut dengan kegiatan-kegiatan Anda
- Atur format tabel.
Jadwal yang sudah Anda buat dapat langsung disimpan atau dicetak. Dengan menggunakan Excel, situs resmi Microsoft, menyusun suatu jadwal tidak lagi membutuhkan pensil, kertas, dan penggaris. Mudah, cepat, serta lebih akurat.
Cara Membuat Kartu Tes Jadwal Di Excel
Bagi guru ataupun mahasiswa yang ditugaskan untuk membuat kartu tes ataupun jadwal pelajaran, membuat kartu tes ataupun jadwal pelajaran di Excel menjadi salah satu cara yang efektif untuk menghemat waktu dan mudah untuk diubah-ubah sesuai kebutuhan. Excel memiliki fitur yang memudahkan pengguna untuk membuat kartu tes ataupun jadwal pelajaran dengan mudah.
Berikut ini adalah cara membuat kartu tes atau jadwal pelajaran di Excel:
- Siapkan data yang akan dimasukkan ke dalam tabel
- Siapkan fungsi untuk mengekstrak tanggal berdasarkan nama harinya
- Buat tabel kosong di Excel
- Isi tabel dengan data yang sudah disiapkan
- Buat pemformatan tambahan untuk tabel Anda menjadi lebih menarik
- Print atau simpan tabel yang sudah Anda buat
Sudah siap untuk membuat kartu tes atau jadwal pelajaran di Excel? Mulailah untuk menyiapkan data yang Anda butuhkan dan ikuti langkah-langkah di atas dengan seksama. Dengan demikian, Anda tidak perlu lagi repot-repot untuk membuat kartu tes ataupun jadwal pelajaran secara manual.
Cara Bikin Jadwal Kerja – Mama Baca
Jadwal kerja merupakan suatu tata cara dalam mengurangi kesibukan dan stress yang dirasakan oleh karyawan atau pekerja. Hal ini tentunya akan memudahkan seseorang dalam mengatur waktu sehingga dapat menjalankan pekerjaannya dengan lebih baik. Nah, dengan Excel, kamu bisa membuat jadwal kerja tersebut dengan mudah dan efektif.
Berikut adalah cara membuat jadwal kerja di Excel:
- Membuat tabel dengan 7 kolom, mewakili 7 hari dalam seminggu
- Isi sel-sel di kolom pertama dengan jam-jam kerja kamu
- Isi sel-sel lainnya dengan daftar pekerjaan yang harus kamu kerjakan
- Gunakan warna untuk memudahkan kamu membedakan jenis pekerjaan yang harus kamu kerjakan
- Tambahkan kolom keterangan dengan menggunakan fitur VLOOKUP
- Gunakan merge & center dan border untuk membuat tabel kamu menjadi lebih menarik
- Cetak atau simpan dalam format elektronik untuk digunakan setiap orang pada tiap harinya.
Jadi, dengan Excel, kamu dapat membuat jadwal kerja yang lebih efektif dan efisien. Selamat mencoba!
FAQ
1. Apa keuntungan membuat jadwal dengan Excel?
Dengan Excel, kamu dapat membuat jadwal kerja yang lebih mudah, cepat, dan efisien. Selain itu, kamu juga dapat menyimpannya dan mencetaknya sesuai dengan kebutuhan kamu.
2. Bagaimana cara menghitung total jam kerja menggunakan Excel?
Kamu dapat menggunakan fitur SUM untuk menghitung total jam kerja dengan mudah. Pertama, tuliskan formula SUM pada sel yang ingin kamu hitung. Kemudian, tambahkan sel-sel yang ingin kamu hitung. Formula SUM akan secara otomatis menjumlahkan sel-sel tersebut dan menampilkan hasilnya pada sel yang telah kamu pilih.