Artikel ini akan membahas tentang cara membuat diagram batang (bar chart) pada Microsoft Excel 2007 dan versi yang lebih baru. Diagram batang merupakan salah satu jenis diagram yang berguna untuk membandingkan jumlah atau data numerik secara visual. Penyampaiannya yang mudah dipahami membuat diagram batang sangat berguna dalam laporan atau presentasi. Berikut adalah langkah-langkah untuk membuat diagram batang pada Microsoft Excel 2007.
 Cara Cepat Membuat Column Chart pada Microsoft Excel 2007
Cara Cepat Membuat Column Chart pada Microsoft Excel 2007
Langkah pertama adalah menyiapkan data yang akan dimasukkan ke dalam diagram batang. Data ini biasanya berupa angka atau data numerik lainnya yang ingin dibandingkan.
Setelah data disiapkan, masuk ke menu Insert dan pilih Column Chart
Pilih jenis diagram batang yang diinginkan, misalnya Clustered Column.
Setelah jenis diagram dipilih, Excel akan menampilkan diagram batang dasar yang kosong. Pada bagian atas, terdapat fitur Chart Tools yang memungkinkan kita mengatur tampilan diagram batang, seperti menambahkan judul atau mengubah warna.
Untuk menambahkan data ke dalam diagram batang, klik dua kali pada diagram batang kosong yang telah dibuat. Hal ini akan membuka Chart Editor. Pada chart editor, pilih opsi Select Data dan klik Add
Isikan data yang ingin dibandingkan pada kolom Series Values. Kolom Series Name bisa diisi dengan judul kolom data tersebut. Setelah selesai, klik OK.
Diagram batang sekarang telah terisi dengan data. Kita bisa menambahkan judul pada diagram batang dengan memilih opsi Chart Title dari menu Chart Tools. Selain itu, kita juga bisa mengubah tampilan diagram batang, seperti menambahkan label atau mengubah warna.
 Cara membuat grafik di Microsoft Excel
Cara membuat grafik di Microsoft Excel
Selain diagram batang, Microsoft Excel juga menyediakan berbagai jenis grafik lainnya untuk memperagakan data numerik secara visual. Berikut adalah langkah-langkah untuk membuat grafik pada Microsoft Excel.
Langkah pertama adalah menyiapkan data yang akan dimasukkan ke dalam grafik. Setelah data disiapkan, pilih data tersebut, dan klik menu Insert, lalu pilih Chart
Microsoft Excel akan menampilkan galery chart yang berisi berbagai jenis grafik yang tersedia. Pilih jenis grafik yang diinginkan, misalnya Pie Chart.
Setelah jenis grafik dipilih, Microsoft Excel akan menampilkan grafik dasar yang kosong. Pada bagian atas, terdapat fitur Chart Tools yang memungkinkan kita mengatur tampilan grafik, seperti menambahkan judul atau mengubah warna.
Untuk menambahkan data ke dalam grafik, klik dua kali pada grafik kosong yang telah dibuat. Hal ini akan membuka Chart Editor. Pada chart editor, pilih opsi Select Data dan klik Add
Isikan data yang ingin dibandingkan pada kolom Series Values. Kolom Series Name bisa diisi dengan judul kolom data tersebut. Setelah selesai, klik OK.
FAQ
Q: Bisakah saya menggunakan data yang sudah ada dalam membuat diagram batang atau grafik pada Microsoft Excel?
A: Ya, Microsoft Excel memungkinkan kita untuk menggunakan data yang sudah ada dalam membuat diagram batang atau grafik. Kita hanya perlu memilih data tersebut dan memilih jenis diagram atau grafik yang diinginkan dari menu Insert.
Q: Apakah Microsoft Excel menyediakan fitur untuk menampilkan data dalam bentuk diagram batang atau grafik secara otomatis?
A: Ya, Microsoft Excel menyediakan fitur Quick Analysis yang memungkinkan kita untuk menampilkan data dalam bentuk diagram batang atau grafik secara otomatis. Kita hanya perlu memilih data yang ingin ditampilkan, lalu klik ikon Quick Analysis di sudut kanan bawah. Dari sini, Microsoft Excel akan menampilkan berbagai pilihan diagram batang atau grafik yang sesuai dengan data yang dipilih.
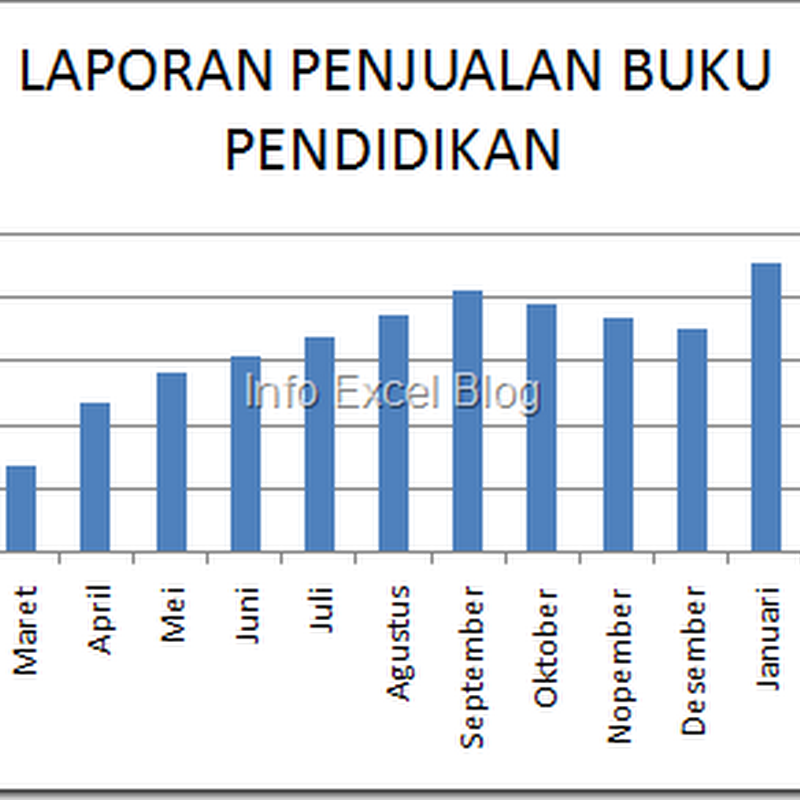 Cara Cepat Membuat Column Chart pada Microsoft Excel 2007
Cara Cepat Membuat Column Chart pada Microsoft Excel 2007
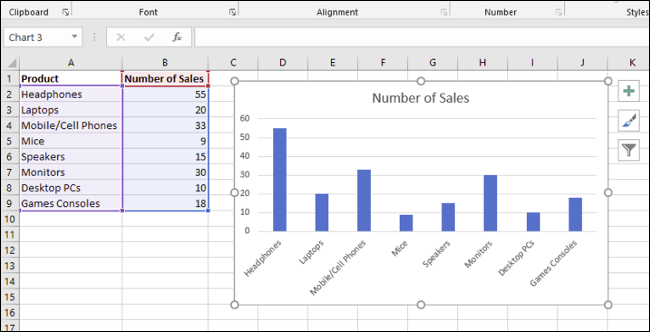
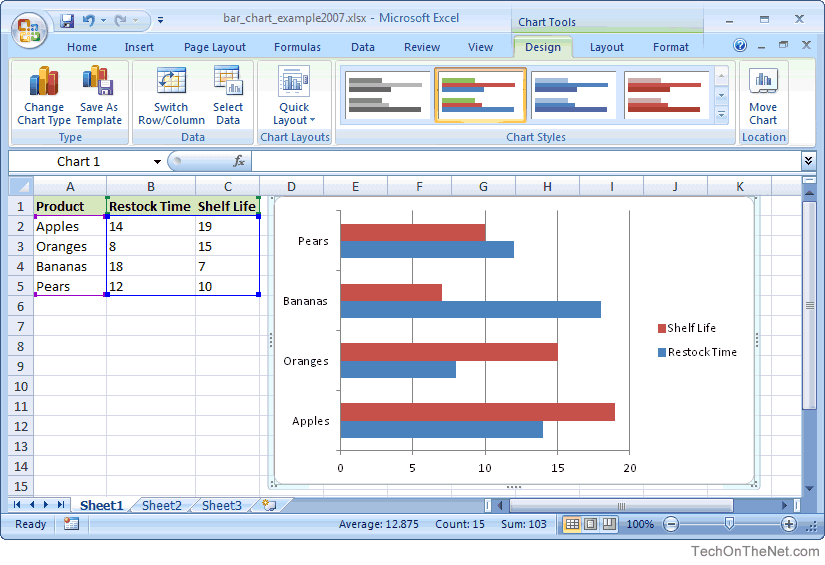
 Cara membuat grafik di Microsoft Excel
Cara membuat grafik di Microsoft Excel