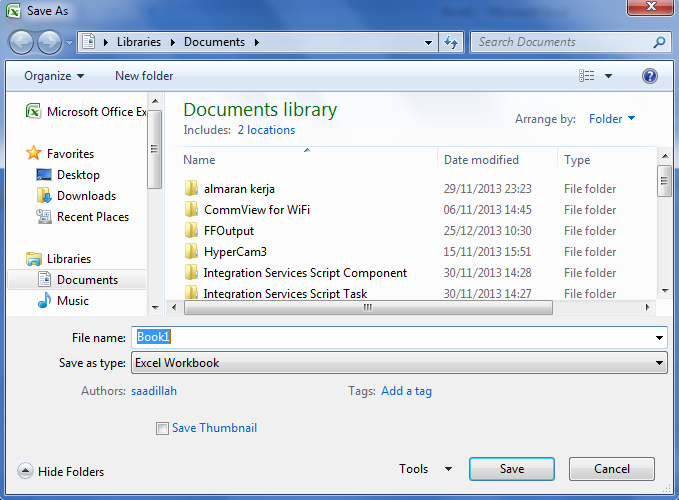Anda pasti sering bekerja dengan Microsoft Excel untuk kebutuhan sehari-hari Anda. Namun, mungkin terkadang Anda harus menyimpan dokumen Excel Anda dalam format PDF untuk memudahkan pembacaan oleh orang lain yang tidak memiliki akses ke Excel. Di sini, Anda akan mengetahui cara mudah untuk melakukan konversi file Excel menjadi PDF.
Langkah-langkah Konversi File Excel ke PDF
Sebelum Anda memulai proses konversi, pastikan Anda memiliki dokumen Excel yang benar-benar siap untuk diubah menjadi PDF. Anda perlu mengecek kembali apakah dokumen Excel Anda telah dilengkapi dengan format dan teks yang diinginkan.
Langkah 1: Pilih Menu File
Di jendela dokumen Excel Anda, pilih menu File di pojok kiri atas.
Langkah 2: Pilih Opsi Ekspor
Dalam menu File, pilih opsi Ekspor. Setelah memilih opsi ini, Anda akan melihat opsi untuk membuat PDF.
Langkah 3: Pilih Opsi Buat PDF
Setelah memilih opsi Ekspor, pilih opsi Buat PDF. Ini akan membuka jendela di mana Anda dapat membuat PDF dari dokumen Excel Anda.
Langkah 4: Sesuaikan Pengaturan PDF
Sebelum membuat PDF, sesuaikan pengaturan PDF sesuai kebutuhan Anda. Jangan lupa untuk memeriksa kembali semua pengaturan tersebut sebelum mengubah file Excel menjadi PDF.
Langkah 5: Buat PDF
Setelah menyelesaikan pengaturan PDF, klik buat PDF. Ini akan membuat PDF dari dokumen Excel Anda. File akan segera siap digunakan dan disimpan ke dalam folder yang diinginkan.
Apakah ada cara lain untuk mengkonversi Excel ke PDF?
Tentu saja, selain cara di atas, ada beberapa cara lain untuk mengkonversi Excel ke PDF. Di sini, kita akan melihat cara-cara alternatif untuk melakukan konversi ini.
Cara Menggunakan Adobe Acrobat untuk Mengkonversi Excel ke PDF
Adobe Acrobat adalah salah satu solusi komersial yang paling sering digunakan untuk mengkonversi Excel ke PDF. Berikut adalah rinciannya:
Langkah 1: Buka Dokumen Excel Anda
Buka dokumen Excel Anda dengan menggunakan Microsoft Office atau aplikasi sejenisnya. Pastikan dokumen telah disimpan dengan benar dan Anda siap untuk mengkonversinya ke PDF.
Langkah 2: Buka Adobe Acrobat
Setelah membuka dokumen Excel Anda, buka Adobe Acrobat. Pilih opsi Membuka File dan cari dokumen Excel Anda untuk mengkonversinya ke dokumen PDF.
Langkah 3: Sesuaikan Pengaturan PDF
Sebelum mengkonversi file Excel ke PDF, pastikan pengaturan PDF telah disesuaikan sesuai dengan kebutuhan Anda.
Langkah 4: Konversi File Excel ke PDF
Setelah semua pengaturan telah sesuai, pilih opsi Konversi. Ini akan mengubah dokumen Excel ke dokumen PDF yang bersiap digunakan dan disimpan di folder yang diinginkan.
Apa yang harus dilakukan jika dokumen Excel tidak cocok dengan cara konversi ke PDF?
Kebanyakan dokumen Excel dapat diubah menjadi PDF tanpa masalah, namun terkadang ada masalah yang berkaitan dengan format dan teks pada dokumen. Jika Anda mengalami masalah dengan dokumen Excel Anda saat mengkonversinya menjadi PDF, berikut adalah beberapa tips untuk memperbaikinya:
Periksa Format Tabel Excel
Dokumen Excel Anda harus memiliki format tabel yang telah disesuaikan, terutama jika Anda berencana untuk mengkonversinya ke PDF. Pastikan semua kolom dan baris sesuai, dan teks terlihat jelas dan terbaca dengan baik.
Periksa Format Teks
Selain format tabel, pastikan teks pada dokumen Excel Anda sesuai dan terlihat baik dalam format PDF. Gunakan hanya jenis font yang sederhana dan jangan gunakan terlalu banyak varian warna atau format teks yang berbeda.
Periksa Pengaturan Margin
Jika setelah mengkonversi Excel ke PDF, fasilitas cetak telah rusak, kemungkinan besar hal ini disebabkan oleh pengaturan margin yang salah. Maka, Anda perlu memeriksa ulang pengaturan margin sebelum melakukan konversi.
Gunakan Program Pembuatan PDF yang Berbeda
Jika Anda memang tidak dapat mengubah dokumen Excel ke PDF dengan menggunakan program tertentu, coba gunakan program pembuatan PDF lainnya. Ada banyak program PDF gratis yang dapat diunduh dan dipergunakan untuk mengubah dokumen Excel ke PDF.
Video tutorial mengenai konversi Excel ke PDF
Berikut adalah video tutorial yang menunjukkan cara mengubah dokumen Excel ke PDF secara detail:
FAQ
Apakah ada aplikasi yang dapat mengkonversi secara otomatis dari Excel ke PDF?
Ada banyak aplikasi pihak ke-3 yang dapat mengkonversi Excel secara otomatis ke PDF. Sebagai pengguna Microsoft Office, Anda mungkin melihat banyak add-in yang tersedia untuk itu.
Apakah semua dokumen Excel dapat diubah menjadi PDF tanpa masalah?
Kebanyakan dokumen Excel dapat diubah dan dikonversi menjadi PDF tanpa masalah. Namun, jika ada masalah dengan format, teks, atau margin, maka konversi mungkin tidak berjalan dengan baik.
Sekarang Anda telah mengetahui cara mudah untuk mengkonversi dokumen Excel ke PDF. Selain itu, Anda juga telah mengetahui beberapa tips untuk memperbaiki masalah terkait konversi tersebut. Jika Anda mengalami masalah, jangan ragu untuk mencoba solusi alternatif yang lain, seperti menggunakan program pembuatan PDF yang berbeda.