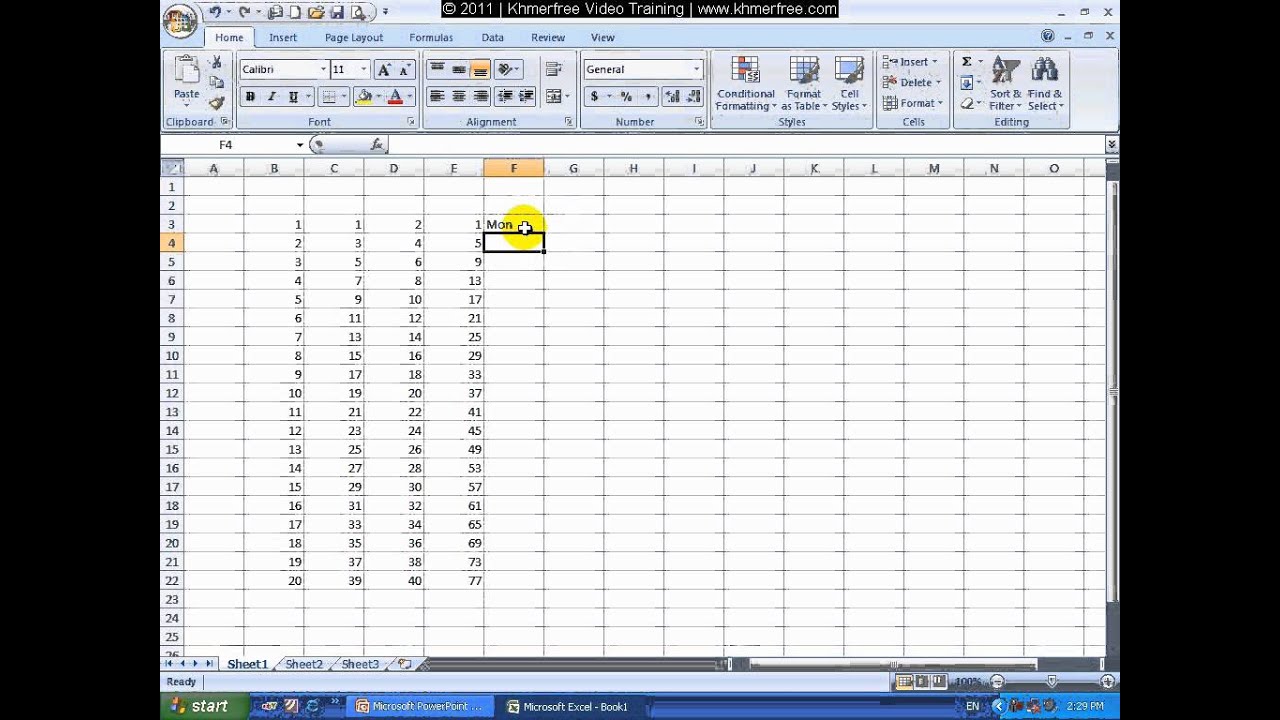Microsoft Excel merupakan salah satu aplikasi yang populer di kalangan pengguna komputer. Aplikasi ini berfungsi sebagai pengolah angka yang sangat membantu pekerjaan dalam bisnis, keuangan, dan kegiatan akademis. Bagi Anda yang pernah menggunakan Excel, pasti sudah tidak asing lagi dengan fitur auto number yang membuat penomoran otomatis berdasarkan urutan data yang ada.
Meskipun terdapat beberapa aturan dan ketentuan yang harus diperhatikan dalam penggunaannya, fitur auto number sangat membantu dalam kegiatan pemrosesan data yang menggunakan angka, seperti pembuatan nomor faktur atau nomor urut lainnya. Berikut adalah cara penggunaan fitur auto number di Excel:
Cara Menggunakan Fitur Auto Number di Excel
Langkah pertama dalam menggunakan fitur auto number adalah dengan menentukan kolom yang digunakan sebagai nomor urut. Pilih kolom yang kosong dan masuk ke dalam cell pertama (biasanya A2).
Selanjutnya, ketikkan angka 1 pada cell tersebut. Kemudian, arahkan kursor ke pojok kanan bawah cell yang telah terisi dengan angka 1. Anda akan melihat kursor berubah menjadi tanda plus (+) ketika sampai di pojok tersebut.
Setelah kursor berubah, klik dan tahan kursor sambil menarik ke bawah atau ke samping kolom. Saat Anda melepas kursor, Excel akan mengisi seluruh kolom yang sudah dipilih dengan nomor urut secara otomatis. Selamat, Anda telah berhasil menggunakan fitur auto number!
Mengatasi Masalah Tidak Bisa Insert Kolom di Excel
Terkadang, pengguna Excel mengalami kendala saat ingin menambahkan kolom pada suatu tabel atau worksheet. Masalah ini biasanya terjadi karena penggunaan filter pada tabel tersebut. Untuk mengatasi masalah ini, Anda bisa mengikuti langkah-langkah berikut:
Langkah 1
Anda bisa mencoba untuk mematikan filter pada tabel yang ingin ditambahkan kolomnya. Caranya, masuk ke tab “Data” pada menu Excel. Jika filter sudah aktif (ditandai dengan tanda panah yang muncul pada header tabel), klik pada tombol “Filter” untuk mematikannya.
Langkah 2
Jika langkah pertama belum berhasil, coba matikan dulu semua fitur pengaman yang ada di lembar kerja. Caranya, masuk ke tab “Review” pada menu Excel, kemudian hilangkan centang pada semua fitur yang aktif di sana seperti “Proteksi Sel”, “Proteksi Sheet”, dan “Proteksi Workbook”.
Langkah 3
Jika masalah masih belum teratasi, coba ubah sumber data tabel. Misalnya, jika tabel yang ingin ditambahkan kolomnya berasal dari file eksternal seperti csv atau txt, coba impor lagi ke dalam Excel atau copy paste langsung ke sheet Excel. Berikut ini adalah cara untuk impor data dari file csv atau txt ke Excel:
Langkah 1
Buka Excel, kemudian pilih menu File > Open.
Langkah 2
Pilih tipe file yang akan diambil. Jika file csv atau txt, pilih “Text Files” dalam drop-down list.
Langkah 3
Pilih file yang akan diimpor. Excel akan membuka jendela wizard dan menanyakan format file yang akan diimpor seperti cara pemisahan dan tipe kolom masing-masing.
Langkah 4
Setelah menyelesaikan pengaturan file, klik OK atau Import.
Cara Membuat Nomor Halaman di Excel
Dalam membuat laporan atau dokumen dalam Excel, sering kali diperlukan nomor halaman untuk memudahkan pembaca dalam mencari informasi yang dibutuhkan. Berikut ini adalah cara membuat nomor halaman di Excel:
Langkah 1
Pilih lembar kerja tempat Anda ingin menambahkan nomor halaman. Kemudian, buat sebuah text box pada bagian atas atau bawah lembar kerja tersebut.
Langkah 2
Jika Anda ingin menambahkan nomor halaman pada bagian bawah lembar kerja, buat text box pada footer lembar kerja. Caranya, masuk ke menu Header & Footer melalui tab “Insert” pada menu Excel. Selanjutnya, klik pada bagian footer lembar kerja yang ingin ditambahkan nomor halamannya.
Langkah 3
Jika Anda ingin menambahkan nomor halaman pada bagian atas lembar kerja, caranya sama seperti pada footer, yaitu dengan membuat text box pada header lembar kerja.
Langkah 4
Masukkan kode “&P” pada text box yang sudah dibuat. Kode ini mengindikasikan nomor halaman yang akan ditampilkan dalam text box tersebut.
Cara Mengurutkan Data di Excel
Salah satu fitur penting dalam Excel adalah pengurutan data. Mengurutkan data berguna untuk memudahkan pencarian dan pembacaan data, serta memberikan informasi yang terstruktur. Berikut adalah cara mengurutkan data di Excel:
Langkah 1
Pilih seluruh area data yang ingin diurutkan. Pastikan tidak ada data kosong atau sel yang tidak dibutuhkan dalam area data tersebut.
Langkah 2
Klik tab Data pada menu Excel.
Langkah 3
Klik pada tombol “Sort” di bagian kiri atas menu Data. Setelah itu, muncul dialog pengaturan pengurutan data.
Langkah 4
Pilih kolom yang ingin diurutkan. Jika ingin diurutkan secara ascending (dari terkecil ke terbesar), pilih opsi “Smallest to Largest”. Jika ingin diurutkan secara descending (dari terbesar ke terkecil), pilih opsi “Largest to Smallest”.
Langkah 5
Jika ingin mengurutkan data berdasarkan lebih dari satu kolom, klik “Add Level” dan pilih kolom lain yang ingin diurutkan. Anda juga dapat menentukan urutan kolom mana yang harus diurutkan terlebih dahulu dengan cara menggeser baris urutan kolom.
FAQ (Frequently Asked Questions)
Pertanyaan 1: Bagaimana cara menyisipkan video YouTube ke dalam Excel?
Jawaban: Tidak mungkin langsung menyisipkan video ke dalam Excel karena Excel bukanlah platform streaming video. Namun, Anda dapat menyisipkan link URL video YouTube pada cell Excel dan memutar video tersebut di browser.
Pertanyaan 2: Apakah Excel hanya dapat digunakan untuk kegiatan bisnis saja?
Jawaban: Excel dapat digunakan dalam berbagai bidang, termasuk kegiatan akademis, finansial, penelitian, dan administrasi umum. Excel juga memiliki fitur yang dapat disesuaikan dan dapat digunakan untuk memenuhi kebutuhan pengguna secara kreatif.
Demikian artikel mengenai penggunaan fitur auto number, cara mengatasi masalah tidak bisa insert kolom, cara membuat nomor halaman, dan cara mengurutkan data di Excel. Semoga bermanfaat dan dapat membantu pekerjaan anda dalam pemrosesan data menggunakan aplikasi Excel.