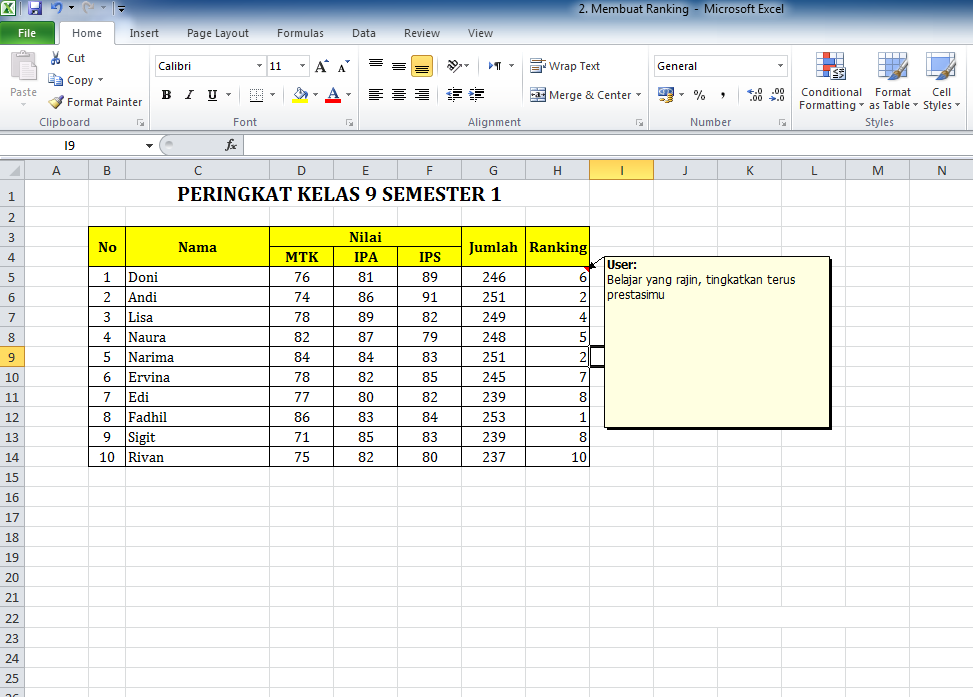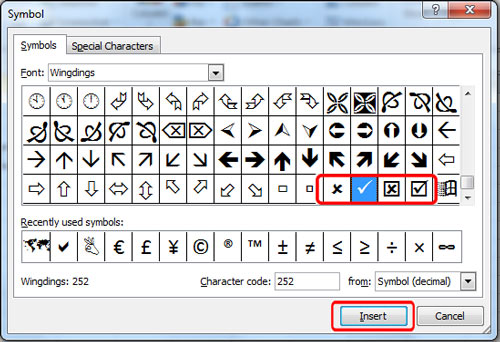Apakah kamu sering menggunakan Microsoft Word dan Excel untuk tugas-tugasmu? Salah satu fitur populernya adalah comment atau komentar yang memungkinkan kamu untuk meninggalkan catatan atau pertanyaan pada suatu bagian dokumen. Namun, tidak semua orang tahu cara menggunakan fitur ini.
Cara Membuat Insert Comment di Word
Pertama-tama, pilih teks atau bagian dokumen yang ingin kamu tambahkan komentar. Kemudian, klik pada tab Review di menu bar atas. Di sana, kamu akan menemukan pilihan New Comment atau Insert Comment, tergantung pada versi Microsoft Word yang kamu gunakan.
Sekarang, kamu bisa menuliskan komentarmu pada text box yang tersedia. Pastikan untuk memberikan komentar yang jelas dan konkret agar pembaca yang lain bisa memahami secara jelas. Kamu juga bisa menambahkan kolom dalam basis data seperti tanggal dan nama kamu.
Setelah kamu menulis komentar, klik Close untuk menyimpannya. Komentarmu akan terlihat sebagai ikon berupa balon dalam dokumen Word.
Untuk melihat komentar yang sudah dibuat di dokumen Word, kamu bisa klik pada ikon balon komentar.
Fitur comment di Microsoft Word sangatlah penting karena memudahkanmu untuk bekerja secara kolaboratif dengan orang lain. Misalnya, kamu bisa meninggalkan komentar tentang kesalahan pada suatu bagian dokumen, atau meminta seseorang untuk mengklarifikasi sebuah informasi.
Cara Mengaktifkan Insert Comment di Excel
Pertama-tama, buka file Excel yang ingin kamu tambahkan komentar. Kemudian, klik pada sel atau bagian dari spreadsheet yang ingin kamu komentari. Klik kanan pada sel yang dipilih, lalu pilih Insert Comment dari pilihan menu.
Text box komentar akan muncul di sebelah kanan sel yang dipilih. Kamu bisa menuliskan komentar di sana. Jika kamu ingin meningkatkan kolaborasi dengan orang lain, kamu juga bisa menandai kolom atau sel tertentu dengan warna khusus untuk menunjukkan bahwa komentar telah ditambahkan atau sedang dipertimbangkan.
Jika kamu ingin melihat komentar yang sudah kamu buat pada dokumen Excel, cukup klik pada kotak menandai dengan tanda merah berjumlah 3 di bagian kanan sel yang dipilih. Komentar yang telah dibuat akan muncul dalam text box yang terbuka.
Dengan fitur comment di Excel, kamu bisa menambahkan catatan atau informasi penting pada sel tertentu atau pada spreadsheet secara umum. Hal ini sangat membantu ketika kamu ingin membuat catatan penting tentang data, seperti kapan suatu data telah diperbaharui, siapa yang mengupdate data, atau komentar lain yang mungkin membantu orang lain untuk memahami data tersebut.
Cara Membuat Simbol Centang Excel Dengan Mudah
Jika kamu sering menggunakan Excel untuk membuat daftar tugas atau proyek, kamu mungkin ingin menambahkan simbol centang sebagai tanda bahwa suatu tugas telah diselesaikan. Namun, tidak semua orang tahu cara menambahkan simbol ini ke dalam dokumen Excel.
Untuk menambahkan simbol centang, klik pada sel di mana kamu ingin menambahkan tanda tersebut. Kemudian, klik pada tab Insert di menu bar Excel.
Pilih opsi Symbol dari drop-down menu.
Kemudian, akan muncul window Symbol. Pilih simbol centang dari daftar simbol yang tersedia, kemudian klik Insert.
Sekarang, simbol centang akan muncul di dalam sel yang dipilih. Kamu bisa mengubah ukurannya sesuai dengan preferensimu.
Simbol centang sangatlah berguna dalam membuat daftar tugas dalam Excel. Dengan menambahkan simbol centang pada tugas yang sudah dilakukan, kamu bisa memantau kemajuan proyekmu dengan lebih mudah.
Cara Membuat Diagram Di Excel
Excel juga memiliki fitur untuk membuat beberapa jenis diagram, seperti diagram batang, diagram lingkaran, dan lain-lain. Fungsi ini sangatlah penting dalam membuat tabel untuk mempermudah pengolahan data. Berikut adalah langkah-langkah untuk membuat diagram batang di Excel.
Pertama-tama, pilih sel atau kolom yang cukup besar untuk membuat diagram batang. Kemudian, klik pada tab Insert.
Di sana, kamu akan menemukan pilihan Charts. Klik pada pilihan tersebut.
Berikutnya, dari sub-menu Charts, pilih jenis diagram yang kamu inginkan. Kita memilih Column.
Kemudian, pilih jenis diagram batang yang kamu inginkan dari seleksi di sebelah kanan layar.
Excel akan membuat pengaturan default untuk diargam, namun kamu bisa mengubah pengaturan ini sesuai dengan kebutuhanmu.
Dengan fitur diagram di Excel, kamu bisa memvisualisasikan data yang kompleks menjadi bentuk yang lebih mudah dimengerti. Hal ini sangat berguna ketika kamu ingin mempresentasikan informasi secara efektif.
FAQ
1. Bagaimana cara menghapus komentar di Word dan Excel?
Untuk menghapus komentar di Word, kamu dapat menge-klik kanan pada balon komentar, kemudian pilih Delete Comment. Sementara di Excel, kamu dapat k-klik kanan pada sel yang telah diberi komentar, lalu pilih Delete Comment.
2. Bagaimana cara memasukkan video Youtube ke dalam dokumen Word atau Excel?
Kamu bisa memasukkan video Youtube ke dalam dokumen Word atau Excel dengan menyalin dan menyisipkan link video pada dokumen. Klik pada posisi yang kamu inginkan untuk menyisipkan video dan pastekan link. Pastikan kamu menyalin link dari address bar Youtube dan bukan dari bagian share link atau embed link.
Berikut adalah panduan langkah demi langkah:
- Temukan video Youtube yang ingin kamu sisipkan
- Salin link dari address bar Youtube
- Buka dokumen Word atau Excel
- Pilih posisi yang kamu inginkan untuk menyisipkan video
- Klik pada tab Insert
- Pilih opsi Link
- Pastekan link yang telah kamu salin pada text box yang tersedia
- Klik Ok
Kamu kini berhasil menyisipkan video Youtube ke dalam dokumen Word atau Excel!