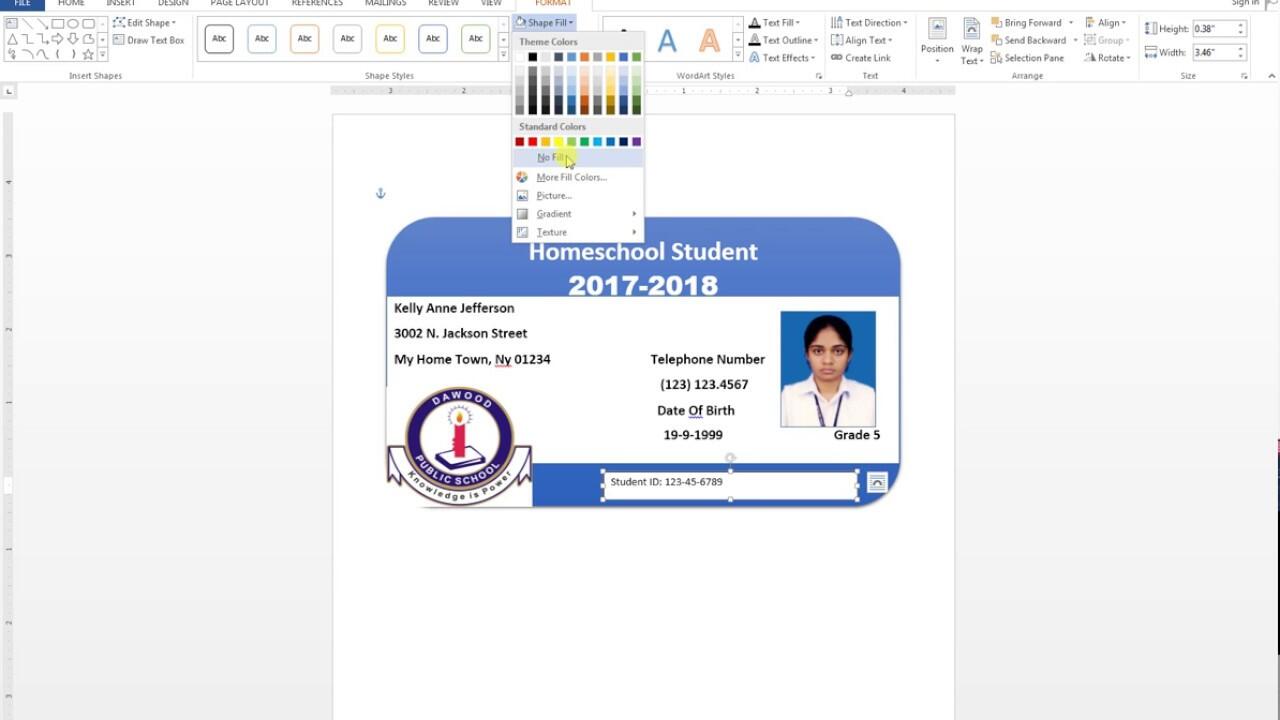Anda ingin membuat ID card dengan mudah, tetapi tidak tahu dari mana harus memulainya? Berikut adalah beberapa tutorial membuat ID card dengan Microsoft Word dan Excel yang dapat membantu Anda:
Cara Membuat ID Card dengan Microsoft Word – Idn Erudisi
Situs web Idn Erudisi menyediakan tutorial tentang cara membuat ID card menggunakan Microsoft Word dengan langkah-langkah yang mudah diikuti. Pertama-tama, buka Microsoft Word dan pilih tab “File”. Pilih “New” atau “Blank Document” untuk membuat dokumen kosong. Kemudian pilih “Insert” dan pilih “Shapes”. Pilih “Rectangle” dan buat kotak dengan ukuran yang Anda inginkan.
Berikutnya, tambahkan gambar ke ID card Anda. Pilih “Insert” dan pilih “Picture”. Pilih gambar yang ingin Anda gunakan dan pilih “Insert”. Kemudian pindahkan gambar ke dalam kotak yang Anda buat sebelumnya.
Setelah itu, tambahkan teks ke ID card Anda. Pilih “Insert” dan pilih “Text Box”. Buat kotak teks di dalam kotak yang Anda buat sebelumnya dan masukkan teks yang Anda inginkan. Anda dapat menyesuaikan ukuran teks dan jenis huruf sesuai keinginan Anda.
Jika Anda ingin menambahkan latar belakang yang menarik, pilih “Design” dan pilih salah satu dari banyak pilihan latar belakang yang tersedia. Setelah Anda selesai membuat ID card Anda, Anda dapat mencetaknya dan menggunakannya.
Cara Membuat Id Card Panitia Dengan Microsoft Excel Terpopuler
Jika Anda lebih suka menggunakan Microsoft Excel untuk membuat ID card Anda, maka tutorial di website terpopuler juga menyediakan langkah-langkah untuk membuatnya. Pertama, buka Microsoft Excel dan buat spreadsheet kosong. Kemudian pilih “Insert” dan pilih “Picture”. Pilih gambar yang ingin Anda gunakan dan pilih “Insert”. Gambar akan muncul di dalam sel Excel.
Setelah itu, tambahkan teks ke ID card Anda. Pilih “Insert” dan pilih “TextBox”. Buat kotak teks di atas gambar dan masukkan teks yang Anda inginkan. Anda dapat menyesuaikan ukuran teks dan jenis huruf sesuai keinginan Anda.
Jika Anda ingin menambahkan latar belakang yang menarik, pilih “Page Layout” dan pilih “Page Color”. Pilih warna yang Anda inginkan. Anda juga dapat menambahkan garis atau bingkai dengan memilih “Border” di tab “Page Layout”.
Jika Anda ingin menambahkan logo atau gambar lain, pilih “Insert” dan pilih “Picture”. Pilih gambar yang ingin Anda gunakan dan pilih “Insert”. Gambar akan muncul di dalam sel Excel.
Cara Buat Id Card Dengan Excel – Hongkoong
Website Hongkoong menyediakan tutorial tentang cara membuat ID card menggunakan Microsoft Excel dengan langkah-langkah yang mudah diikuti. Tutorial ini mirip dengan tutorial sebelumnya, tetapi dengan sedikit perbedaan. Pertama-tama, buka Microsoft Excel dan buat spreadsheet kosong. Kemudian pilih “Insert” dan pilih “Shapes”. Pilih “Rectangle” dan buat kotak dengan ukuran yang Anda inginkan.
Berikutnya, tambahkan gambar ke ID card Anda. Pilih “Insert” dan pilih “Picture”. Pilih gambar yang ingin Anda gunakan dan pilih “Insert”. Kemudian pindahkan gambar ke dalam kotak yang Anda buat sebelumnya.
Setelah itu, tambahkan teks ke ID card Anda. Pilih “Insert” dan pilih “TextBox”. Buat kotak teks di dalam kotak yang Anda buat sebelumnya dan masukkan teks yang Anda inginkan. Anda dapat menyesuaikan ukuran teks dan jenis huruf sesuai keinginan Anda.
Jika Anda ingin menambahkan latar belakang atau gambar lain, pilih “Insert” dan pilih “Picture”. Pilih gambar yang ingin Anda gunakan dan pilih “Insert”. Kemudian pindahkan gambar ke dalam kotak yang Anda buat sebelumnya.
Employee Id Card Format In Excel : 🔆Employee Id Cards Excel 🔥 मे बनाना
Anda juga dapat membuat ID card karyawan menggunakan Microsoft Excel. Tutorial ini tersedia di YouTube dan menggunakan bahasa Hindi. Pertama-tama, buka Microsoft Excel dan buat spreadsheet kosong. Kemudian tambahkan gambar ke ID card Anda dengan memilih “Insert” dan pilih “Picture”.
Setelah itu, tambahkan teks ke ID card Anda. Buat kotak teks dengan memilih “Insert” dan pilih “Shapes”. Pilih “Rectangle” dan buat kotak dengan ukuran yang Anda inginkan. Kemudian pilih “Insert” dan pilih “Textbox”. Buat kotak teks di dalam kotak yang Anda buat sebelumnya dan masukkan teks yang Anda inginkan.
Jika Anda ingin menambahkan latar belakang atau gambar lain lagi, pilih “Insert” dan pilih “Picture”. Pilih gambar yang ingin Anda gunakan dan pilih “Insert”. Kemudian pindahkan gambar ke dalam kotak yang Anda buat sebelumnya.
Cara Membuat Kartu ID Card di MS Word 2007 untuk Pemula
Jika Anda adalah pemula dan ingin membuat ID card menggunakan Microsoft Word, tutorial di KASKUS dapat membantu Anda. Pertama-tama, buka Microsoft Word dan pilih tab “Page Layout”. Pilih “Size” dan pilih ukuran kartu yang Anda inginkan. Anda juga dapat menyesuaikan orientasi dan margin.
Berikutnya, tambahkan gambar ke ID card Anda dengan memilih “Insert” dan pilih “Picture”. Pilih gambar yang ingin Anda gunakan dan pilih “Insert”. Kemudian pindahkan gambar ke dalam area kartu yang telah Anda buat.
Setelah itu, tambahkan teks ke ID card Anda dengan memilih “Insert” dan pilih “Textbox”. Buat kotak teks di dalam area kartu yang telah Anda buat dan masukkan teks yang Anda inginkan.
Jika Anda ingin menambahkan latar belakang atau gambar lain, pilih “Insert” dan pilih “Picture”. Pilih gambar yang ingin Anda gunakan dan pilih “Insert”. Kemudian pindahkan gambar ke dalam area kartu yang telah Anda buat.
FAQ
1. Mengapa saya perlu membuat ID card?
Jawaban: ID card berguna untuk mengidentifikasi seseorang. ID card sering digunakan untuk keperluan kantor, acara, perpustakaan, dan sebagainya.
2. Dapatkah saya menggunakan gambar dan teks yang berbeda-beda untuk setiap ID card?
Jawaban: Ya, Anda dapat menggunakan gambar dan teks yang berbeda-beda untuk setiap ID card yang Anda buat.
Video Tutorial
Berikut adalah video tutorial tentang cara membuat ID card dengan Microsoft Excel: