Hyperlink adalah salah satu fitur yang sangat bermanfaat dalam program Microsoft Excel. Dengan menggunakan hyperlink, pengguna dapat dengan mudah mengarahkan pengguna ke lokasi atau sumber daya yang ingin diakses. Hyperlink di Excel dapat dibuat untuk mengarahkan ke lembar kerja lain dalam buku kerja, situs web, dokumen, atau bahkan bagian dalam file PDF. Dalam artikel ini, kita akan membahas cara membuat hyperlink di Excel beserta beberapa tips dan trik lainnya.
 Cara Membuat Hyperlink di Excel
Cara Membuat Hyperlink di Excel
Untuk membuat hyperlink di Excel, ikuti langkah-langkah berikut:
- Pilih sel atau objek yang akan dijadikan hyperlink.
- Klik kanan pada sel atau objek tersebut dan pilih “Hyperlink” atau tekan “Ctrl + K”.
- Pada kotak dialog “Insert Hyperlink”, pilih jenis hyperlink yang diinginkan seperti “Existing File or Web Page” atau “Place in This Document”.
- Masukkan alamat atau jalan file atau lembar kerja, atau pilih lembar kerja atau tempat di dalam lembar kerja.
- Klik “OK” untuk menambahkan hyperlink pada sel atau objek.
Setelah membuat hyperlink, pengguna dapat mengkliknya untuk membuka file atau situs web yang terkait. Hal ini sangat berguna untuk membuat database dan menghubungkan data antara lembar kerja atau file yang berbeda. Misalnya, jika pengguna mempunyai data pada sejumlah lembar kerja yang berbeda, pengguna dapat melakukan hyperlink antara data di lembar kerja tersebut untuk memudahkan penggunaan data. Selain itu, pengguna juga dapat menambahkan hyperlink pada logo atau gambar agar pengguna dapat membuka situs web tertentu dengan hanya mengklik gambar tersebut.
 Cara Singkat Membuat Hyperlink di Office Excel
Cara Singkat Membuat Hyperlink di Office Excel
Microsoft Excel memiliki fitur “Quick Hyperlink” yang memudahkan pengguna dalam membuat hyperlink. Fitur ini membuat pengguna dapat dengan mudah membuat hyperlink tanpa perlu membuka kotak dialog “Insert Hyperlink”. Untuk menggunakan fitur ini, ikuti langkah-langkah berikut:
- Pilih sel atau objek yang akan dijadikan hyperlink.
- Tekan “Ctrl + K” pada keyboard.
- Masukkan alamat atau jalan file atau lembar kerja pada kotak yang tersedia.
- Klik “OK” untuk menambahkan hyperlink pada sel atau objek.
Dalam beberapa kasus, membuat hyperlink dapat memakan waktu dan mengganggu produktivitas. Namun, dengan menggunakan fitur Quick Hyperlink, pengguna dapat membuat hyperlink dengan cepat tanpa harus membuka kotak dialog “Insert Hyperlink”. Hal ini memudahkan pengguna untuk menghemat waktu dan fokus dalam bekerja.
 Cara Membuat Hyperlink ke Sheet atau Sel Lain di Excel
Cara Membuat Hyperlink ke Sheet atau Sel Lain di Excel
Selain membuat hyperlink untuk mengarahkan ke file atau situs web, pengguna juga dapat membuat hyperlink untuk mengarahkan ke lembar kerja atau sel lain dalam buku kerja. Berikut adalah langkah-langkah untuk membuat hyperlink ke lembar kerja atau sel lain di Excel:
- Pilih sel atau objek yang akan dijadikan hyperlink.
- Klik kanan pada sel atau objek tersebut dan pilih “Hyperlink” atau tekan “Ctrl + K”.
- Pilih “Place in This Document” pada kotak dialog “Insert Hyperlink”.
- Pilih lembar kerja atau sel yang akan dijadikan hyperlink di bagian “Or Select a Place in This Document”.
- Klik “OK” untuk menambahkan hyperlink pada sel atau objek.
Membuat hyperlink ke lembar kerja atau sel lain dalam buku kerja sangat berguna ketika pengguna ingin menghubungkan data antara lembar kerja atau ketika mempunyai kumpulan data yang sangat besar. Hal ini memungkinkan pengguna untuk dengan mudah mengakses data yang lebih spesifik tanpa perlu menggulir halaman atau mengklik tombol navigasi.
 Menghilangkan Hyperlink di Excel
Menghilangkan Hyperlink di Excel
Ketika membuat hyperlink di Excel, pengguna juga perlu menghapus hyperlink dalam beberapa kasus tertentu. Misalnya, jika hyperlink tersebut tidak lagi relevan atau pengguna hanya ingin menghapusnya. Untuk menghapus hyperlink di Excel, ikuti langkah-langkah berikut:
- Pilih sel atau objek yang berisi hyperlink yang ingin dihapus.
- Klik kanan pada sel atau objek tersebut dan pilih “Hyperlink” atau tekan “Ctrl + K”.
- Klik tombol “Remove Link” pada kotak dialog “Edit Hyperlink”.
- Klik “OK” untuk menghapus hyperlink pada sel atau objek.
Menghapus hyperlink di Excel sangat sederhana dan cepat. Pengguna dapat dengan mudah menghapus hyperlink yang tidak lagi diperlukan atau yang tidak relevan dengan data yang saat ini ada di lembar kerja.
FAQs
Pertanyaan 1: Bagaimana cara menambahkan hyperlink ke gambar di Excel?
Jawaban: Untuk menambahkan hyperlink ke gambar di Excel, ikuti langkah-langkah berikut:
- Pilih gambar yang akan dijadikan hyperlink.
- Klik kanan pada gambar tersebut dan pilih “Hyperlink” atau tekan “Ctrl + K”.
- Ikuti langkah-langkah membuat hyperlink seperti yang telah dijelaskan di atas.
- Jangan lupa untuk menyertakan deskripsi atau teks alternatif pada tag “alt” pada gambar tersebut.
Pertanyaan 2: Apakah ada cara lain untuk membuat hyperlink di Excel?
Jawaban: Selain menggunakan cara-cara yang telah dijelaskan di atas, pengguna juga dapat menggunakan fungsi HYPERLINK untuk membuat hyperlink di Excel. Fungsi HYPERLINK memungkinkan pengguna untuk membuat hyperlink secara langsung dari dalam sel. Contohnya:
=HYPERLINK("https://www.example.com", "Click here")
Fungsi di atas akan membuat hyperlink ke situs web “https://www.example.com” dan menampilkan teks “Click here”. Fungsi ini sangat berguna ketika pengguna ingin membuat hyperlink dalam jumlah yang banyak atau ingin membuat hyperlink yang berbeda-beda.
Demikianlah beberapa tips dan trik untuk membuat hyperlink di Excel beserta beberapa pertanyaan dan jawabannya. Hyperlink sangat berguna bagi pengguna Excel untuk menghubungkan data antara lembar kerja atau file yang berbeda. Selain itu, membuat hyperlink juga memungkinkan pengguna untuk lebih produktif dan efisien dalam bekerja dengan Excel.
 Cara Membuat Hyperlink di Excel
Cara Membuat Hyperlink di Excel 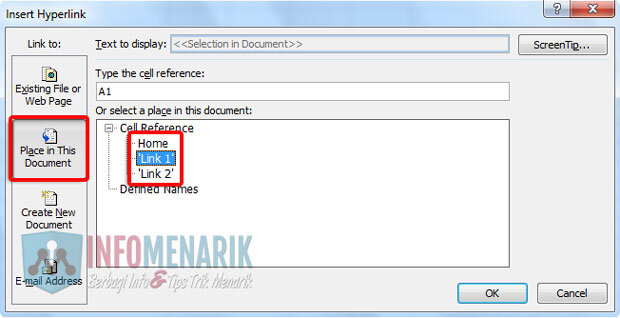 Cara Singkat Membuat Hyperlink di Office Excel
Cara Singkat Membuat Hyperlink di Office Excel  Cara Membuat Hyperlink ke Sheet atau Sel Lain di Excel
Cara Membuat Hyperlink ke Sheet atau Sel Lain di Excel  Menghilangkan Hyperlink di Excel
Menghilangkan Hyperlink di Excel