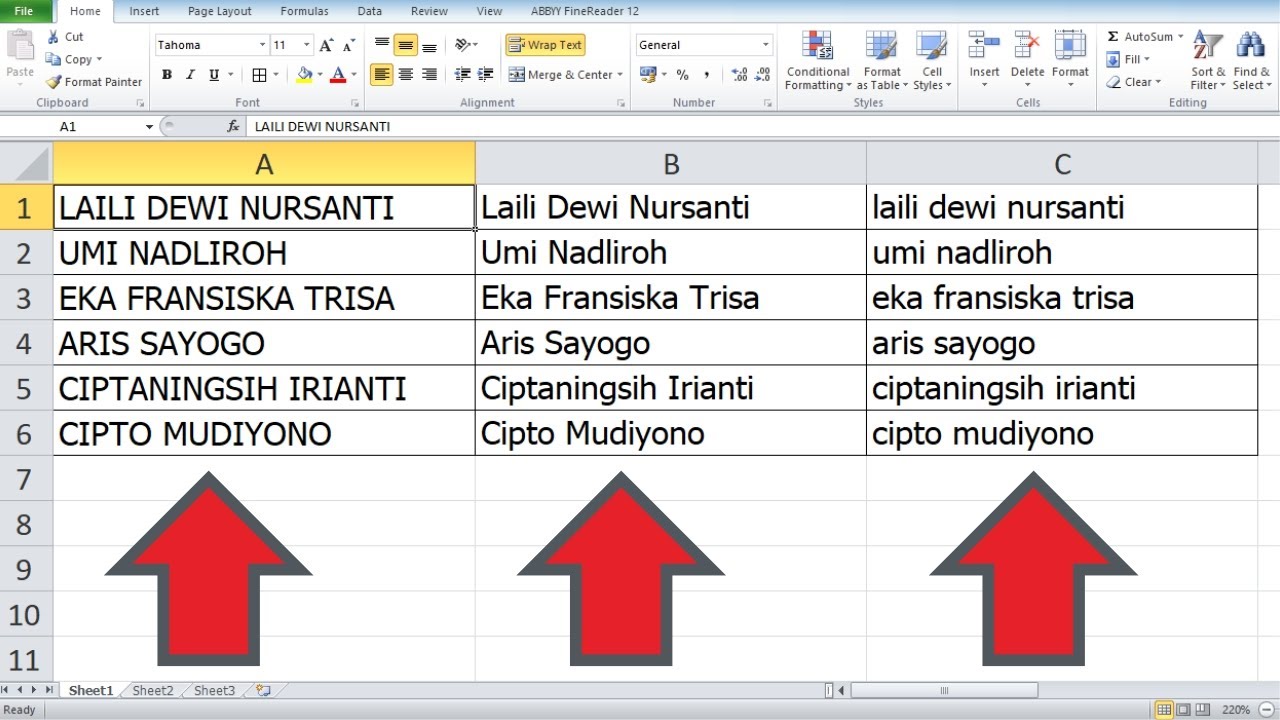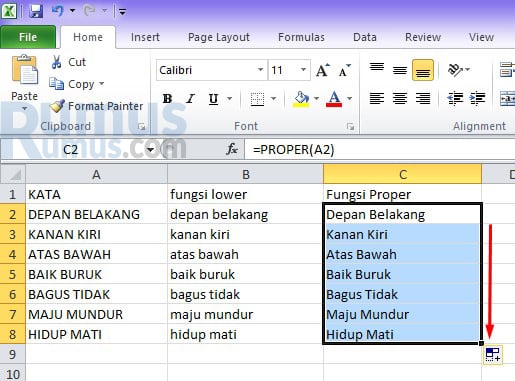Ada banyak cara untuk mengubah huruf besar menjadi kecil di Excel. Beberapa cara yang paling umum adalah menggunakan fungsi LOWER atau UPPER. Fungsi LOWER mengubah semua huruf dalam sel menjadi huruf kecil, sedangkan fungsi UPPER mengubah semua huruf dalam sel menjadi huruf besar.
Cara Mengubah Huruf Besar Menjadi Kecil di Excel dengan Fungsi LOWER
Untuk mengubah huruf besar menjadi kecil di Excel dengan menggunakan fungsi LOWER, berikut adalah langkah-langkahnya:
- Pilih sel atau sel yang ingin diubah.
- Ketikkan formula =LOWER(Cell) di dalam formula bar, dengan Cell adalah koordinat sel yang ingin diubah. Contohnya =LOWER(B2) akan mengubah sel B2 menjadi huruf kecil.
- Tekan enter.
- Salin formula ke sel lain dengan cara men-drag sel ke sel yang ingin diubah.
Cara Mengubah Huruf Besar Menjadi Kecil di Excel dengan Fungsi UPPER
Untuk mengubah huruf besar menjadi kecil di Excel dengan menggunakan fungsi UPPER, berikut adalah langkah-langkahnya:
- Pilih sel atau sel yang ingin diubah.
- Ketikkan formula =UPPER(Cell) di dalam formula bar, dengan Cell adalah koordinat sel yang ingin diubah. Contohnya =UPPER(B2) akan mengubah sel B2 menjadi huruf besar.
- Tekan enter.
- Salin formula ke sel lain dengan cara men-drag sel ke sel yang ingin diubah.
Cara Membuat Huruf Besar di Excel
Selain mengubah huruf besar menjadi kecil di Excel, ada beberapa cara lain untuk membuat huruf besar di Excel:
- Ketik teks yang ingin diubah menjadi huruf besar.
- Pilih sel atau sel yang ingin diubah.
- Tekan tombol Shift+F3.
- Pilih opsi UPPERCASE.
Jika Anda ingin membuat semua huruf di kolom atau baris tertentu menjadi huruf besar, Anda dapat menggunakan fitur Format Painter. Berikut adalah langkah-langkahnya:
- Pilih sel yang berisi huruf besar yang ingin Anda duplikat formatnya.
- Klik tombol Format Painter di toolbar.
- Geser kursor di atas kolom atau baris yang ingin diubah.
- Klik untuk menerapkan format.
Meskipun demikian, seringkali banyak orang memilih untuk menggunakan rumus untuk mengubah huruf besar menjadi kecil di Excel.
Cara Menggunakan Rumus untuk Mengubah Huruf Besar Menjadi Kecil di Excel
Ada beberapa rumus yang dapat digunakan untuk mengubah huruf besar menjadi kecil di Excel. Berikut adalah beberapa rumus yang dapat digunakan:
Fungsi LOWER
Fungsi LOWER mengubah semua huruf dalam sel menjadi huruf kecil.
Contoh penggunaan fungsi LOWER:
=LOWER(A2)
Penjelasan:
- Mengubah huruf besar di sel A2 menjadi huruf kecil.
Anda dapat mengganti nilai dalam formula dengan sel lain atau teks secara langsung. Contoh:
=LOWER("HELLO")
Hasil dari rumus tersebut adalah “hello”.
Fungsi UPPER
Fungsi UPPER mengubah semua huruf dalam sel menjadi huruf besar.
Contoh penggunaan fungsi UPPER:
=UPPER(A2)
Penjelasan:
- Mengubah huruf kecil di sel A2 menjadi huruf besar.
Seperti pada fungsi LOWER, Anda dapat mengganti nilai dalam formula dengan sel lain atau teks secara langsung.
FAQ
Bagaimana Cara Mengubah Huruf Kecil Menjadi Besar di Excel?
Anda dapat mengubah huruf kecil menjadi besar di Excel dengan menggunakan fungsi UPPER. Tulis formula =UPPER(Cell) di dalam formula bar, dengan Cell adalah koordinat sel yang ingin diubah. Contohnya =UPPER(B2) akan mengubah sel B2 menjadi huruf besar.
Kenapa Saya Tidak Dapat Menggunakan Fungsi UPPER atau LOWER?
Beberapa kemungkinan alasan mengapa Anda tidak dapat menggunakan fungsi UPPER atau LOWER di Excel:
- Anda tidak menggunakan versi Excel yang tepat. Fungsi UPPER dan LOWER tersedia di semua versi Excel, tetapi jika Anda menggunakan versi Excel yang sangat lama, mungkin saja fungsi tersebut tidak tersedia.
- Anda tidak mengetik formula dengan benar. Pastikan Anda menulis formula dengan benar dan memeriksa ulang apabila terdapat kesalahan penulisan.
- Anda sedang mengedit cell. Fungsi UPPER atau LOWER tidak dapat digunakan pada saat sedang mengedit cell. Pastikan untuk keluar dari mode pengeditan sel sebelum Anda mencoba menggunakan fungsi tersebut.
Terkadang, dibutuhkan sedikit latihan untuk benar-benar menguasai cara mengubah huruf besar menjadi kecil (atau sebaliknya) di Excel. Namun, dengan latihan terus menerus dan pemahaman yang baik tentang fungsi Excel, Anda akan menguasainya dengan mudah.