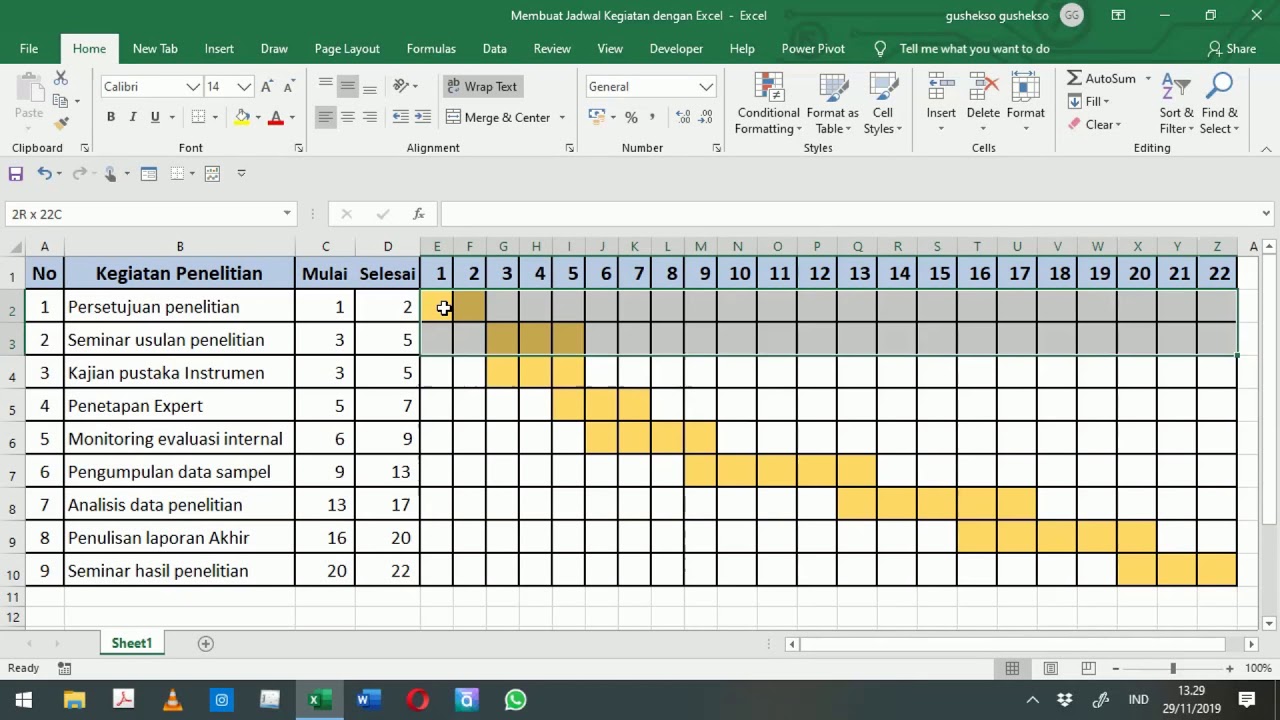Jadwal kerja merupakan suatu hal yang penting untuk diterapkan pada organisasi atau perusahaan. Dengan adanya jadwal kerja yang terstruktur dan teratur, maka akan mempermudah karyawan dalam melakukan pekerjaan serta membantu menghindari terjadinya tumpang tindih jam kerja. Untuk membuat jadwal kerja yang efektif, kini sudah banyak sekali tool atau software yang dapat digunakan. Namun, salah satu tool yang masih banyak digunakan adalah Microsoft Excel.
Cara Membuat Jadwal Kerja Di Microsoft Excel
Untuk membuat jadwal kerja di Microsoft Excel, pertama-tama buka Microsoft Excel dan buatlah sebuah tabel dengan kolom yang sesuai dengan jadwal kerja yang akan dibuat. Misalnya, ingin membuat jadwal kerja untuk hari Senin sampai Sabtu, maka buatlah tabel dengan 6 kolom untuk setiap hari.
Selanjutnya, pada bagian atas tabel, buatlah sebuah baris untuk header jadwal kerja. Pada header ini, biasanya terdapat informasi tentang hari, tanggal, dan bulan. Anda dapat menambahkan header ini dengan cara mengklik pada sel yang akan dijadikan header, kemudian ketikkan informasi yang diinginkan pada bagian formula bar.
Setelah membuat header, selanjutnya isi tabel dengan informasi jadwal kerja. Misalnya, pada kolom pertama diisi dengan jam kerja, pada kolom kedua diisi dengan tugas atau pekerjaan yang harus dikerjakan, dan pada kolom ketiga dan seterusnya bisa diisi dengan informasi tambahan yang diperlukan seperti nama karyawan atau lokasi kerja.
Setelah tabel jadwal kerja diisi lengkap, selanjutnya dapat dilakukan pemformatan agar tampilan jadwal kerja menjadi lebih menarik dan rapi. Beberapa cara yang dapat dilakukan adalah dengan menggunakan border atau garis untuk membatasi setiap sel, memberi warna pada sel tertentu, dan sebagainya.
Setelah tabel jadwal kerja sudah diatur dengan baik, simpan jadwal kerja tersebut dengan menggunakan menu “Save As” pada perangkat lunak Microsoft Excel. Anda dapat menyimpannya dalam berbagai format file, seperti .xls, .xlsx, atau .csv.
Cara Membuat Rooster Shift Kerja Dengan Excel
Berbeda dengan jadwal kerja pada umumnya, rooster shift kerja biasanya digunakan untuk perusahaan atau organisasi yang mengadakan shift kerja. Pada rooster shift kerja, biasanya ada informasi tentang siapa yang bertanggung jawab pada shift tertentu dan juga durasi waktu shift tersebut.
Untuk membuat rooster shift kerja dengan Microsoft Excel, pertama-tama buatlah sebuah tabel seperti pada jadwal kerja pada umumnya. Namun, pada kolom kedua, selain diisi dengan tugas atau pekerjaan yang harus dikerjakan, juga diisi dengan informasi siapa yang bertanggung jawab pada shift tersebut.
Setelah itu, pada kolom ketiga dan seterusnya diisi dengan informasi durasi waktu shift kerja. Misalnya, pada kolom ketiga diisi dengan jam mulai shift, pada kolom keempat diisi dengan jam selesai shift, dan pada kolom kelima diisi dengan durasi waktu kerja dalam hitungan jam.
Setelah tabel rooster shift kerja diisi lengkap, selanjutnya dapat dilakukan pemformatan agar tampilan jadwal kerja menjadi lebih menarik dan rapi. Beberapa cara yang dapat dilakukan adalah dengan menggunakan border atau garis untuk membatasi setiap sel, memberi warna pada sel tertentu, dan sebagainya.
Setelah tabel rooster shift kerja sudah diatur dengan baik, simpan rooster shift kerja tersebut dengan menggunakan menu “Save As” pada perangkat lunak Microsoft Excel. Anda dapat menyimpannya dalam berbagai format file, seperti .xls, .xlsx, atau .csv.
FAQ
1. Apakah Microsoft Excel hanya dapat digunakan untuk membuat jadwal kerja atau rooster shift kerja saja?
Tidak, Microsoft Excel dapat digunakan untuk membuat berbagai macam tabel dan pengaturan data lainnya selain jadwal kerja atau rooster shift kerja. Misalnya, Microsoft Excel dapat digunakan untuk membuat laporan keuangan, data inventaris, dan sebagainya.
2. Apakah Microsoft Excel tersedia dalam berbagai platform perangkat seperti smartphone atau tablet?
Ya, Microsoft Excel dapat diunduh dan digunakan pada berbagai platform perangkat seperti smartphone atau tablet. Saat ini, Microsoft Excel sudah tersedia untuk diunduh pada perangkat Android maupun iOS.
Video Tutorial Cara Membuat Jadwal Kerja Di Microsoft Excel
Dalam video tutorial di atas, Anda dapat melihat cara yang lebih detail mengenai cara membuat jadwal kerja di Microsoft Excel. Selain itu, di dalam video tersebut juga dijelaskan cara melakukan format pada jadwal kerja agar tampilan menjadi lebih menarik dan mudah dipahami.
Kesimpulan
Membuat jadwal kerja atau rooster shift kerja dengan Microsoft Excel memang terbilang mudah. Namun, hasil yang didapatkan dapat berbeda-beda tergantung dari tingkat keahlian dalam menggunakan perangkat lunak tersebut. Oleh karena itu, sangat disarankan untuk lebih banyak belajar dan mempraktikkan penggunaan Microsoft Excel agar dapat menghasilkan jadwal kerja atau rooster shift kerja yang baik dan efektif bagi organisasi atau perusahaan.