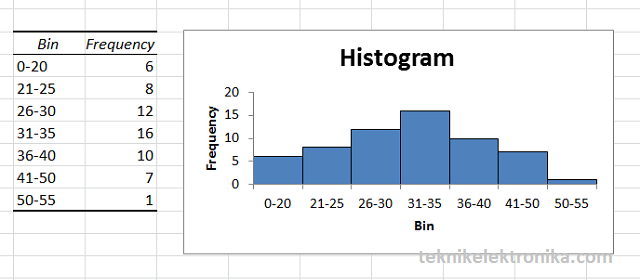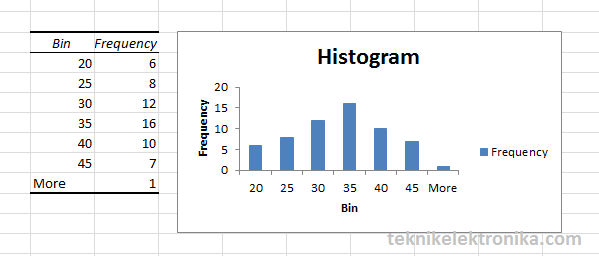Membuat Histogram, Poligon Frekuensi, dan Ogive pada Microsoft Excel untuk Analisis Data yang Akurat
Microsoft Excel adalah salah satu perangkat lunak yang paling sering digunakan untuk mengolah data dalam bentuk tabel, grafik, atau diagram. Dalam dunia bisnis dan akademik, seringkali kita memerlukan data dalam bentuk visual agar lebih mudah dipahami dan diinterpretasikan. Salah satu bentuk visualisasi data yang efektif adalah histogram, poligon frekuensi, dan ogive. Dalam artikel ini, kita akan membahas cara membuat histogram, poligon frekuensi, dan ogive pada Microsoft Excel, serta manfaatnya dalam analisis data yang akurat.
Membuat Histogram pada Microsoft Excel
Langkah-langkah Membuat Histogram
Histogram adalah bentuk visualisasi data yang menggambarkan distribusi frekuensi suatu data. Histogram terdiri dari beberapa interval atau kelas data yang dibagikan pada sumbu horizontal dan frekuensi atau jumlah data yang termasuk pada interval tersebut diplot pada sumbu vertikal. Berikut adalah langkah-langkah membuat histogram pada Microsoft Excel:
- Pertama, persiapkan data yang akan diolah. Data yang akan digunakan bisa berupa angka atau nilai suatu variabel. Contohnya, untuk data nilai ujian, kita bisa menggunakan angka dari 0 sampai dengan 100.
- Setelah mendapatkan data, buka program Microsoft Excel pada komputer atau laptop Anda. Pilih lembar kerja Excel baru.
- Input data ke dalam lembar kerja sesuai dengan variabel yang akan divisualisasikan.
- Selanjutnya, pilih kolom untuk menyimpan frekuensi dari setiap interval. Kolom ini bisa diberi nama “Frekuensi” atau “Jumlah”.
- Pilih tab “Insert” pada menu bar, kemudian pilih “Chart” atau “Grafik” pada panel tombol di sebelah kanan.
- Pilih “Histogram”, lalu pilih jenis histogram yang diinginkan. Pada contoh ini, kita akan menggunakan histogram dengan garis vertikal di tengah.
- Masukkan data variabel dan frekuensi ke dalam kolom yang disediakan oleh Microsoft Excel. Pastikan kolom variabel berada di sebelah kirinya dan kolom frekuensi di sebelah kanannya.
- Setelah itu, pilih “Next”. Anda dapat memilih judul dan label untuk sumbu x dan y pada histogram. Anda juga dapat menyediakan label untuk setiap interval atau kelas data.
- Klik “Finish” untuk menampilkan histogram pada lembar kerja Microsoft Excel.
Membuat Poligon Frekuensi pada Microsoft Excel
Langkah-langkah Membuat Poligon Frekuensi pada Microsoft Excel
Poligon frekuensi adalah bentuk visualisasi data yang memperlihatkan frekuensi data berdasarkan banyaknya kelompok data atau interval. Poligon frekuensi terdiri dari garis lurus yang menghubungkan setiap titik frekuensi dari setiap interval. Berikut adalah langkah-langkah membuat poligon frekuensi pada Microsoft Excel:
- Persiapkan data yang akan diolah. Data yang akan digunakan bisa berupa angka atau nilai suatu variabel.
- Setelah mendapatkan data, buka program Microsoft Excel pada komputer atau laptop Anda. Pilih lembar kerja Excel baru.
- Input data ke dalam lembar kerja sesuai dengan variabel yang akan divisualisasikan.
- Pilih kolom untuk menyimpan interval atau kelas data. Kolom ini bisa diberi nama “Kelas Data” atau “Interval”.
- Pilih kolom untuk menyimpan frekuensi atau jumlah data pada setiap interval tersebut. Kolom ini bisa diberi nama “Frekuensi” atau “Jumlah”.
- Pilih tab “Insert” pada menu bar, kemudian pilih “Chart” atau “Grafik” pada panel tombol di sebelah kanan.
- Pilih “Poligon Frekuensi”, lalu pilih jenis poligon yang diinginkan. Pada contoh ini, kita akan menggunakan poligon dengan warna biru.
- Masukkan data kelas variabel dan frekuensi ke dalam kolom yang disediakan oleh Microsoft Excel. Pastikan kolom kelas data berada di sebelah kirinya dan kolom frekuensi di sebelah kanannya.
- Setelah itu, pilih “Next”. Anda dapat memilih judul dan label untuk sumbu x dan y pada poligon frekuensi. Anda juga dapat menyediakan label untuk setiap interval atau kelas data.
- Klik “Finish” untuk menampilkan poligon frekuensi pada lembar kerja Microsoft Excel.
Membuat Ogive pada Microsoft Excel
Langkah-langkah Membuat Ogive pada Microsoft Excel
Ogive adalah bentuk visualisasi data yang memperlihatkan kumulatif frekuensi data pada setiap interval atau kelas data. Ogive terdiri dari garis lurus yang menghubungkan titik frekuensi kumulatif pada setiap interval atau kelas data. Berikut adalah langkah-langkah membuat ogive pada Microsoft Excel:
- Persiapkan data yang akan diolah. Data yang akan digunakan bisa berupa angka atau nilai suatu variabel.
- Setelah mendapatkan data, buka program Microsoft Excel pada komputer atau laptop Anda. Pilih lembar kerja Excel baru.
- Input data ke dalam lembar kerja sesuai dengan variabel yang akan divisualisasikan.
- Pilih kolom untuk menyimpan interval atau kelas data. Kolom ini bisa diberi nama “Kelas Data” atau “Interval”.
- Pilih kolom untuk menyimpan frekuensi atau jumlah data pada setiap interval tersebut. Kolom ini bisa diberi nama “Frekuensi” atau “Jumlah”.
- Buat kolom baru untuk menyimpan frekuensi kumulatif pada setiap interval atau kelas data. Kolom ini bisa diberi nama “Frekuensi Kumulatif”.
- Masukkan formula pada sel pertama kolom frekuensi kumulatif dengan rumus “=SUM($B$2:B2)”. Paste formula tersebut pada sel selanjutnya pada kolom yang sama.
- Pilih tab “Insert” pada menu bar, kemudian pilih “Chart” atau “Grafik” pada panel tombol di sebelah kanan.
- Pilih “Line Chart”, lalu pilih jenis line chart yang diinginkan. Pada contoh ini, kita akan menggunakan line chart dengan garis bercekung.
- Masukkan data kelas variabel dan frekuensi kumulatif ke dalam kolom yang disediakan oleh Microsoft Excel. Pastikan kolom kelas data berada di sebelah kirinya dan kolom frekuensi kumulatif di sebelah kanannya.
- Setelah itu, pilih “Next”. Anda dapat memilih judul dan label untuk sumbu x dan y pada ogive. Anda juga dapat menyediakan label untuk setiap interval atau kelas data.
- Klik “Finish” untuk menampilkan ogive pada lembar kerja Microsoft Excel.
Manfaat Visualisasi Data dalam Analisis Data
Visualisasi data merupakan proses konversi data dan informasi menjadi bentuk visual agar lebih mudah dipahami dan diinterpretasikan. Manfaat visualisasi data dalam analisis data antara lain:
-
Memudahkan dalam memahami data
Dengan menggunakan grafik atau diagram, data yang sebelumnya cukup rumit untuk dipahami, menjadi lebih mudah dipahami. Kita bisa melihat hubungan antara variabel, keterkaitan data dan tren, serta pola yang muncul dari data. Sebagai contoh, pada histogram, kita bisa melihat sebaran data dan frekuensinya dengan mudah.
-
Membantu dalam pengambilan keputusan
Dalam organisasi bisnis dan lingkungan akademik, pengambilan keputusan seringkali dibutuhkan dalam waktu singkat. Dengan penggunaan visualisasi data, tentu akan membantu dalam pengambilan keputusan yang lebih cepat dan efektif. Grafik atau diagram memungkinkan kita untuk mengevaluasi hasil dengan lebih efisien, sehingga keputusan yang diambil menjadi lebih akurat.
-
Menghasilkan presentasi yang lebih baik
Dalam presentasi, seringkali penggunaan grafik atau diagram lebih menarik perhatian daripada data dalam bentuk tulisan. Kita juga bisa memilih tampilan grafik atau diagram yang lebih menarik, dengan berbagai jenis warna, gaya, dan bentuk yang tersedia. Hal ini dapat membantu dalam membuat presentasi yang lebih baik dan lebih mudah dipahami oleh audience.
FAQ
1. Apa perbedaan antara histogram dan poligon frekuensi?
Jika dilihat dari bentuknya, histogram menggunakan bentuk garis vertikal atau horizontal, sedangkan poligon frekuensi menggunakan bentuk garis lurus yang menghubungkan setiap titik frekuensi. Selain itu, histogram umumnya digunakan untuk menggambarkan distribusi frekuensi data yang terdapat pada interval atau kelompok data kategori yang saling terpisah. Sedangkan poligon frekuensi lebih cocok digunakan untuk menggambarkan distribusi frekuensi data yang terdapat pada interval atau kelompok data yang saling terkait seperti waktu, suhu, dan sebagainya.
2. Apakah ogive dapat menampilkan distribusi frekuensi data secara jelas?
Ogive adalah bentuk visualisasi data yang memperlihatkan kumulatif frekuensi data pada setiap interval atau kelas data. Oleh karena itu, ogive dapat menampilkan distribusi frekuensi data secara jelas dengan menunjukkan jumlah data pada interval atau kelas tertentu. Meskipun demikian, penggunaan ogive lebih sesuai untuk data yang berdistribusi kontinu daripada diskrit.
Video Tutorial: Membuat Histogram pada Microsoft Excel
Untuk tutorial yang lebih lengkap dan mendalam tentang cara membuat histogram pada Microsoft Excel, Anda bisa menyimak video tutorial berikut ini.