Excel adalah salah satu program yang sering digunakan untuk menganalisis dan memvisualisasikan data. Salah satu jenis visualisasi data yang dapat dibuat dengan Excel adalah histogram. Histogram adalah diagram batang vertikal yang digunakan untuk menampilkan distribusi frekuensi data.
 Cara Buat Histogram Di Excel 2013
Cara Buat Histogram Di Excel 2013
Untuk membuat histogram di Excel 2013, pertama-tama buka program Excel dan masukkan data yang ingin divisualisasikan. Selanjutnya, ikuti langkah-langkah berikut:
- Pilih seluruh data yang ingin divisualisasikan, termasuk kolom label.
- Klik tab “Data” di bagian atas layar.
- Klik “Data Analysis” di bagian kanan layar.
- Pilih “Histogram” dari daftar analisis yang tersedia.
- Klik “OK.”
- Isi “Input Range” dengan seluruh data yang ingin divisualisasikan.
- Isi “Bin Range” dengan seluruh rentang bin yang ingin digunakan.
- Pilih “New Worksheet Ply” jika ingin menyimpan histogram di halaman kerja baru atau “Masive Sheet” jika ingin menyimpan histogram di halaman kerja yang sudah ada.
- Ceklis “Chart Output untuk menghasilkan histogram grafis.”
- Klik “Ok.”
Setelah mengikuti langkah-langkah ini, Excel akan membuat histogram yang menampilkan distribusi frekuensi data Anda.
 Nice Add Mean To Histogram Excel Change From Vertical Horizontal In
Nice Add Mean To Histogram Excel Change From Vertical Horizontal In
Jika Anda ingin menambahkan rata-rata atau nilai median ke histogram Anda, Anda dapat mengikuti langkah-langkah berikut:
- Setelah mengikuti langkah-langkah sebelumnya untuk membuat histogram, klik dua kali pada salah satu batang histogram. Ini akan memilih semua batang histogram.
- Klik kanan dan pilih “Add Data Labels.”
- Klik dua kali pada salah satu label data. Ini akan memilih semua label data.
- Klik kanan dan pilih “Format Data Labels.”
- Pilih “Label Position” dan pilih “Center.”
- Pilih “Value from Cells.”
- Pilih sel di sebelah kanan rata-rata atau median Anda.
- Klik “Close.”
- Tambahkan label pada grafik Anda untuk menunjukkan bahwa nilai yang ditampilkan adalah rata-rata atau median.
Dengan mengikuti langkah-langkah ini, Anda dapat menambahkan informasi tambahan ke histogram Anda untuk membuatnya lebih informatif.
 Tutorial Cara Membuat Grafik Histogram Di Word Beserta Gambar
Tutorial Cara Membuat Grafik Histogram Di Word Beserta Gambar
Jika Anda ingin menyertakan histogram dalam dokumen Microsoft Word, Anda dapat mengikuti langkah-langkah berikut:
- Buat histogram di Excel seperti yang dijelaskan sebelumnya.
- Klik pada histogram untuk memilihnya, kemudian klik “Ctrl + C” untuk menyalin histogram ke clipboard.
- Buka dokumen Word dan pilih tempat Anda ingin menyisipkan histogram.
- Klik “Ctrl + V” untuk menempelkan histogram di dokumen Word.
- Atur ukuran dan posisi histogram di dokumen Word Anda.
Dengan mengikuti langkah-langkah ini, Anda dapat dengan mudah menyertakan histogram di dokumen Microsoft Word Anda tanpa perlu membuatnya dari awal.
 Cara Membuat Grafik Histogram Di Excel – IMAGESEE
Cara Membuat Grafik Histogram Di Excel – IMAGESEE
Jika Anda ingin menyesuaikan tampilan histogram Anda, Anda dapat mengikuti langkah-langkah berikut:
- Buat histogram di Excel seperti yang dijelaskan sebelumnya.
- Klik pada histogram untuk memilihnya.
- Klik “Design” di bagian atas layar.
- Klik “Chart Styles” untuk memilih tampilan histogram yang berbeda.
- Klik “Chart Title” untuk menambahkan judul ke histogram Anda.
- Klik “Axes” untuk menyesuaikan label dan skala sumbu.
- Klik “Legend” untuk menyembunyikan atau menampilkan legenda.
- Klik “Data Labels” untuk menambahkan atau menghapus label data.
Dengan mengikuti langkah-langkah ini, Anda dapat menyesuaikan tampilan histogram Anda untuk mencocokkan kebutuhan analisis dan presentasi Anda.
FAQ
1. Apa itu histogram?
Histogram adalah jenis diagram batang vertikal yang digunakan untuk menampilkan distribusi frekuensi data. Ini membagi rentang nilai data menjadi kategori yang disebut bin, dan menunjukkan jumlah data yang jatuh ke dalam setiap bin.
2. Bagaimana saya dapat menambahkan rata-rata ke histogram saya di Excel?
Untuk menambahkan rata-rata ke histogram di Excel, pilih seluruh batang histogram, klik kanan dan pilih “Add Data Labels.” Kemudian pilih “Value from Cells,” pilih sel yang berisi rata-rata Anda, dan tambahkan label ke grafik untuk menunjukkan bahwa nilai ini adalah rata-rata.
Video Youtube
Berikut ini adalah video tutorial tentang cara membuat histogram di Excel:
 Cara Buat Histogram Di Excel 2013
Cara Buat Histogram Di Excel 2013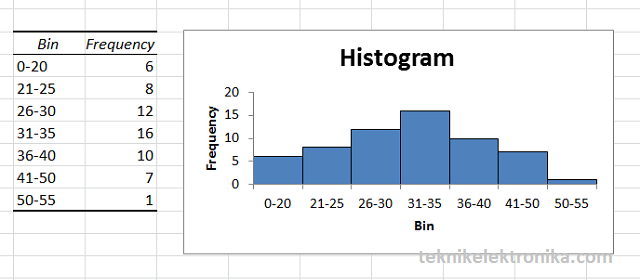 Nice Add Mean To Histogram Excel Change From Vertical Horizontal In
Nice Add Mean To Histogram Excel Change From Vertical Horizontal In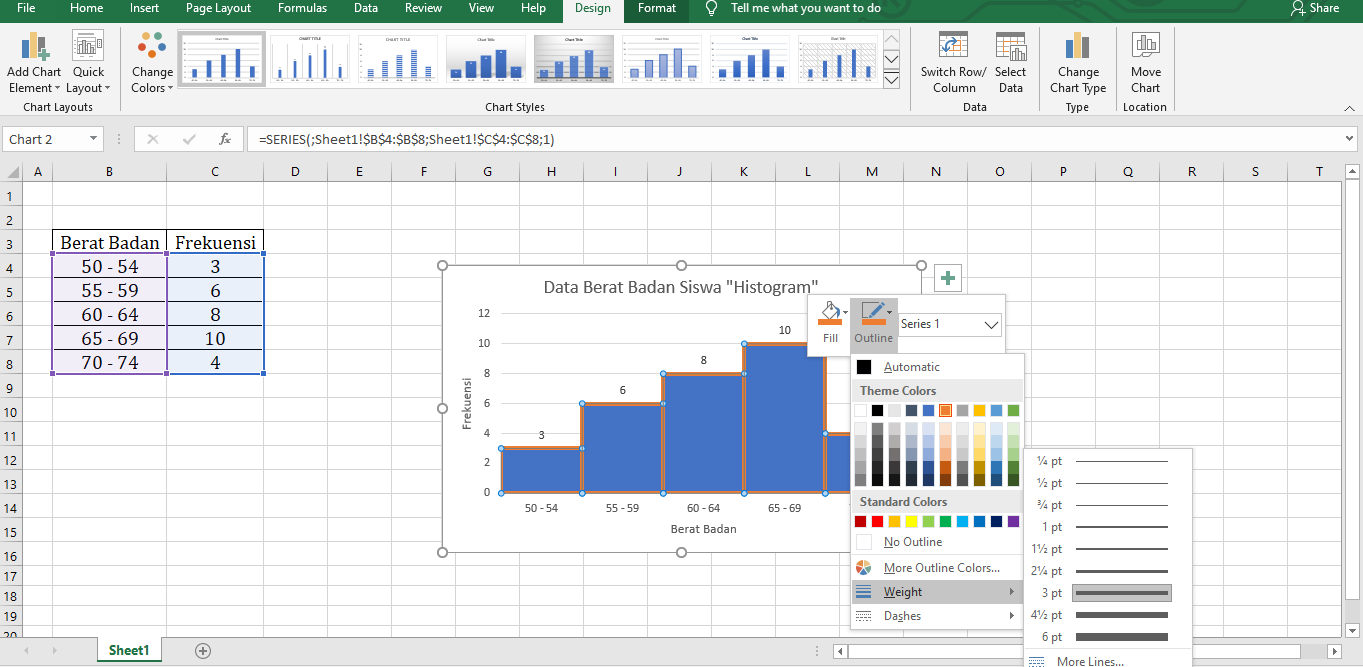 Cara Membuat Grafik Histogram Di Excel – IMAGESEE
Cara Membuat Grafik Histogram Di Excel – IMAGESEE