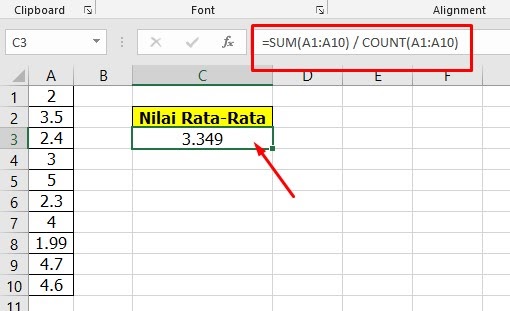Microsoft Excel merupakan salah satu aplikasi unggulan bagi banyak orang dalam mengelola data dan angka. Dalam penggunaannya, Excel menyediakan berbagai macam fitur dan formula untuk membantu penggunanya menyelesaikan pekerjaan secara efektif dan efisien. Salah satu formula yang paling sering digunakan adalah formula rata-rata atau average. Namun, bagi beberapa orang mungkin masih bingung bagaimana cara menghitung rata-rata di Excel dengan cepat. Berikut ini adalah beberapa cara menghitung rata-rata di Excel serta tips dan trik untuk mempercepat proses penghitungan.
Cara Menghitung Rata-Rata di Excel dengan Rumus Cepat
Untuk menghitung rata-rata di Excel, kita dapat menggunakan formula AVERAGE. Berikut ini adalah langkah-langkah untuk menghitung rata-rata dengan menggunakan formula ini:
- Pilih sel tempat kita ingin menempatkan hasil perhitungan rata-rata.
- Ketikkan formula “=AVERAGE()” di dalam sel tersebut.
- Pilih rentang sel yang ingin kita hitung rata-ratanya. Kita dapat mengetikkan rentang sel yang ingin kita hitung secara manual atau menggunakan fungsi auto-fill untuk mengisi rentang sel secara otomatis.
- Aktifkan formula dengan menekan Enter pada keyboard.
- Hasil perhitungan rata-rata akan muncul pada sel yang telah kita tentukan sebelumnya.
Contoh penggunaan formula AVERAGE:
Cara Membuat Input Nilai Otomatis di Microsoft Excel dengan VBA
Jika kita ingin membuat input nilai yang otomatis di Excel, kita dapat menggunakan bahasa pemrograman VBA (Visual Basic for Applications). Berikut ini adalah langkah-langkah untuk membuat input nilai otomatis di Excel menggunakan VBA:
- Buka Microsoft Excel dan buat file baru.
- Untuk membuka editor VBA, klik tab Developer dan pilih Visual Basic.
- Di dalam editor VBA, klik Insert dan pilih Module.
- Berikan nama untuk module tersebut dan ketikkan kode VBA berikut:
Private Sub Worksheet_Change(ByVal Target As Range)
If Target.Cells.Count > 1 Then Exit Sub
If Not Intersect(Target, Range("A2:A20")) Is Nothing Then
Target.Offset(0, 1).Value = Date
End If
End Sub
- Sesuaikan rentang sel yang ingin kita gunakan untuk input nilai.
- Simpan file tersebut sebagai file Excel macro-enabled workbook (.xlsm).
- Jalankan file tersebut dan inputkan nilai pada rentang sel yang telah kita tentukan. Setelah di-enter, tanggal saat input akan muncul di sebelah kolom input nilai tersebut.
Contoh tampilan hasil input nilai otomatis:
Cara Sort Nama Dan Kad Pengenalan Dalam Excel
Sort atau pengurutan adalah proses mengurutkan data dalam data range berdasarkan nilai tertentu. Dalam Excel, kita dapat melakukan pengurutan secara ascending atau descending berdasarkan nilai-nilai angka atau teks. Berikut ini adalah langkah-langkah untuk melakukan pengurutan nama dan kad pengenalan dalam Excel:
- Buat tabel yang berisi nama dan kad pengenalan.
- Klik pada salah satu sel dalam tabel tersebut.
- Pilih tab Data di menu utama Excel.
- Klik ikon Sort A-Z atau Sort Z-A pada grup Sort & Filter.
- Pilih kolom yang ingin diurutkan (dalam contoh ini, kolom nama).
- Pilih tipe pengurutan yang kita inginkan (dalam contoh ini, ascending).
- Klik OK untuk menjalankan pengurutan.
Contoh tampilan hasil pengurutan nama dan kad pengenalan di Excel:
FAQ
1. Bagaimana cara mempercepat proses penghitungan rata-rata di Excel?
Untuk mempercepat proses penghitungan rata-rata di Excel, kita dapat mengikuti beberapa tips dan trik berikut:
- Beri nama untuk rentang sel yang ingin kita hitung rata-ratanya.
- Ganti tampilan formula menjadi angka dengan cara mengklik ikon Number Format pada grup Number di menu utama Excel.
- Gunakan keyboard shortcut untuk mempercepat proses penginputan formula, seperti Ctrl + Shift + Enter untuk enter array formula dan F4 untuk relative reference pada formula.
- Gunakan fitur auto-fill untuk mengisi rentang sel secara otomatis.
2. Apakah ada tutorial Excel yang lebih mudah dipahami untuk pemula?
Ya, terdapat banyak tutorial Excel yang lebih mudah dipahami untuk pemula di internet. Beberapa sumber belajar Excel yang direkomendasikan antara lain:
- Microsoft Excel Help Center
- Tutorial Excel di situs Microsoft Office
- Tutorial Excel di Youtube
- Buku belajar Excel untuk pemula
Berikut ini adalah video tutorial Excel untuk pemula yang dapat dijadikan referensi:
If you are looking for Aplikasi Input Nilai Rapot SMP/MTs Versi excel 20.02 – Microsoft Excel you’ve visit to the right place. We have 5 Pics about Aplikasi Input Nilai Rapot SMP/MTs Versi excel 20.02 – Microsoft Excel like Rumus Rata2 Excel – EtalaseMedia.com, Cara Menghitung Rata2 di Excel dengan Rumus Cepat – Gammafis Blog and also Rumus Rata2 Excel – EtalaseMedia.com. Here it is:
Aplikasi Input Nilai Rapot SMP/MTs Versi Excel 20.02 – Microsoft Excel
ruangexcel.blogspot.com
rapot nilai input versi mts
Rumus Rata2 Excel – EtalaseMedia.com
www.etalasemedia.com
Cara Membuat Input Nilai Otomatis Microsoft Excel Vba – Microsoft Excel
ruangexcel.blogspot.com
input nilai otomatis vba dim nis1
Cara Menghitung Rata2 Di Excel Dengan Rumus Cepat – Gammafis Blog
www.gammafisblog.com
menghitung rata2
Cara Sort Nama Dan Kad Pengenalan Dalam Excell : Pada Cell Tersebut
jnar6700.blogspot.com
Input nilai otomatis vba dim nis1. Cara menghitung rata2 di excel dengan rumus cepat. Rapot nilai input versi mts