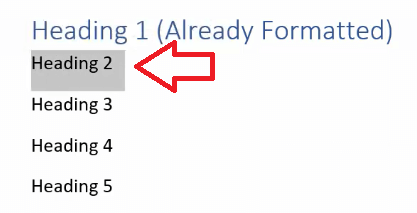Salah satu hal yang sering diabaikan saat membuat dokumen atau laporan adalah penggunaan header dan footer. Padahal, penggunaan header dan footer dapat mempermudah pembacaan dokumen atau laporan. Nah, pada kesempatan ini akan dijelaskan cara membuat header pada aplikasi Microsoft Word dan Microsoft Excel.
Header di Microsoft Word
Header di Microsoft Word terletak pada bagian atas halaman. Header digunakan untuk menambahkan informasi pada bagian atas dokumen seperti nomor halaman, judul dokumen, dan lain-lain. Berikut ini cara membuat header pada Microsoft Word:
- Pilih menu Insert lalu klik Header.
- Pilih salah satu model header yang diinginkan atau dapat membuat header sendiri dengan meng-klik Edit Header.
- Isi header dengan informasi yang diinginkan.
- Ketika header sudah selesai dibuat, klik Close Header and Footer untuk keluar dari mode header.
Header di Microsoft Excel
Header di Microsoft Excel berbeda dengan Microsoft Word. Header di Microsoft Excel terletak pada bagian atas tabel dan digunakan untuk memberikan informasi tentang tabel tersebut seperti judul tabel dan keterangan. Berikut ini cara membuat header pada Microsoft Excel:
- Pada menu Design, klik pada opsi Header Row untuk menambahkan header.
- Isi header dengan informasi yang diinginkan.
Setelah selesai, header akan muncul pada bagian atas tabel dengan tampilan yang jelas dan teratur.
Frequently Asked Questions (FAQ)
Hal ini sering terjadi pada saat mencetak dokumen atau laporan. Kadang header dan footer tidak muncul pada hasil cetak. Untuk mengatasi hal ini sobat bisa mengikuti beberapa langkah berikut.
- Klik menu File, lalu klik Print.
- Pada Print Dialog, pilih Print Options.
- Klik opsi Print All Pages and Not Selection.
- Lalu, aktifkan opsi Print Page Numbering dan Print Header and Footer pada bagian Settings.
- Setelah itu, klik Print.
Jika sobat sudah mencoba langkah-langkah tersebut dan masih belum berhasil, bisa mencoba langkah berikutnya.
- Klik menu Inserrt, lalu klik Header atau Footer.
- Sobat bisa membuat header atau footer baru atau mengedit yang sudah ada.
- Selanjutnya, klik Save.
- Setelah itu, klik Close dan coba mencetak kembali dokumen atau laporan.
Jika sobat ingin menghapus header atau footer, ikuti langkah-langkah berikut.
- Klik menu Design, lalu klik opsi Header Row atau Footer Row tergantung pada yang akan dihapus.
- Pilih Remove Header atau Remove Footer.
Setelah itu, header atau footer akan dihapus dari dokumen atau laporan.
Video Tutorial
Berikut ini adalah video tutorial cara membuat header dan footer pada Microsoft Excel.
Gambar Ilustrasi
Berikut ini adalah beberapa ilustrasi dalam bentuk gambar yang bisa membantu sobat dalam membuat header dan footer.
Cara Membuat Header di Microsoft Word
Ilustrasi cara membuat header dengan menggunakan Microsoft Word terlihat pada gambar di atas.
Cara Membuat Header di Microsoft Excel
Ilustrasi cara membuat header dengan menggunakan Microsoft Excel terlihat pada gambar di atas.
Cara Membuat Heading di Microsoft Word
Ilustrasi cara membuat heading dengan menggunakan Microsoft Word terlihat pada gambar di atas.
Cara Membuat Heading di Microsoft Word
Ilustrasi cara membuat heading dengan menggunakan Microsoft Word terlihat pada gambar di atas.
Demikianlah tutorial mengenai cara membuat header dan footer pada Microsoft Word dan Microsoft Excel. Dalam pembuatan dokumen dan laporan, penggunaan header dan footer sangat diperlukan agar dokumen atau laporan menjadi lebih rapi dan teratur. Semoga tutorial ini bermanfaat bagi sobat yang sedang belajar menggunakan Microsoft Word dan Microsoft Excel.