Berikut adalah tutorial untuk membuat tanggal otomatis di Excel:
 Buat Tanggal Otomatis di Excel
Buat Tanggal Otomatis di Excel
Untuk membuat tanggal otomatis di Excel, kamu dapat menggunakan fungsi TODAY. Fungsi TODAY menghasilkan tanggal sekarang dalam format tanggal yang bisa dipakai dalam operasi aritmatika. Berikut cara penggunaannya:
- Buka file Excel yang akan kamu gunakan untuk menghitung tanggal.
- Pilih sel yang akan diisi dengan tanggal. Contohnya, A1.
- Ketikkan formula berikut di baris A1:
= TGL() - Tekan Enter untuk menghitung hasil formula, yang dibentuk oleh Excel.
- Selesai! Sekarang kolom A akan menampilkan tanggal saat ini dalam format yang sesuai dengan pengaturan bahasa di komputer kamu.
Selain menggunakan fungsi TODAY, kamu juga dapat menggunakan kombinasi fungsi DATE dan YEAR. Contohnya:
- Buka file Excel yang akan kamu gunakan untuk menghitung tanggal.
- Pilih sel yang akan diisi dengan tanggal. Contohnya, A1.
- Ketikkan formula berikut di baris A1:
= DATE(YEAR(TODAY()),MONTH(TODAY()),DAY(TODAY())) - Tekan Enter untuk menghitung hasil formula, yang dibentuk oleh Excel.
- Selesai! Sekarang kolom A akan menampilkan tanggal saat ini dalam format yang sesuai dengan pengaturan bahasa di komputer kamu.
Selain Itu, dapat juga menggunakan fungsi NETWORKDAYS untuk menentukan tanggal akhir berdasarkan jumlah hari yang diinginkan. Contohnya:
- Buka file Excel yang akan kamu gunakan untuk menghitung tanggal.
- Pilih sel yang akan diisi dengan tanggal. Contohnya, A1.
- Ketikkan formula berikut di baris A1:
= NETWORKDAYS(TODAY(),TODAY()+7) - Tekan Enter untuk menghitung hasil formula, yang dibentuk oleh Excel.
- Selesai! Sekarang kolom A akan menampilkan tanggal akhir yang dihitung dari 7 hari setelah tanggal saat ini dalam format yang sesuai dengan pengaturan bahasa di komputer kamu.
 Membuat Tanggal Otomatis Di Excel Images
Membuat Tanggal Otomatis Di Excel Images
Selain menggunakan fungsi TODAY dan DATE, ada juga cara cepat untuk membuat format tanggal otomatis di Excel menggunakan fitur Autofill:
- Buka file Excel yang akan kamu gunakan untuk menghitung tanggal.
- Pilih sel yang akan diisi dengan tanggal pertama. Contohnya, A1.
- Ketikkan tanggal pertama di baris A1, seperti 1/1/2022.
- Posisikan kursor mouse di sudut kanan bawah sel yang dipilih dan ketikkan kursor mouse sambil menekan tombol kiri sehingga kolom datanya terisi dengan tanggal secara berurutan.
- Selesai! Sekarang kolom A akan menampilkan tanggal otomatis secara teratur dari tanggal pertama yang ditulis di cell A1.
 Cara Rumus Excel Tanggal Otomatis – Gini Caranya!
Cara Rumus Excel Tanggal Otomatis – Gini Caranya!
Selain fitur Autofill, Excel juga memiliki fitur Fill Series yang membantu membuat format tanggal dan waktu secara otomatis. Berikut langkah-langkah penggunaannya:
- Buka file Excel yang akan kamu gunakan untuk menghitung tanggal.
- Pilih sel yang akan diisi dengan tanggal pertama. Contohnya, A1.
- Ketikkan tanggal pertama di baris A1, seperti 1/1/2022.
- Klik kanan sel A1 dan pilih “Format Cells.”
- Pilih “Custom” dari daftar kategori.
- Masukkan kode format tanggal yang diinginkan. Misalnya, “dd.mm.yyyy” untuk format 03.01.2022. Lalu klik OK.
- Pilih sel A1 lagi.
- Pilih “Fill” dari menu “Editing.”
- Pilih “Series” dari menu drop-down.
- Pilih “Date” di bagian “Type.”
- Atur bagian opsi yang diinginkan. Misalnya, “Month” untuk interval bulanan, “January” untuk argumen opsi pertama, dan “12” untuk argumen jumlah. Lalu, klik OK.
- Selesai! Kolom A akan diisi dengan tanggal otomatis dari awal tahun 2022 dengan format yang telah ditentukan.
Jika kamu ingin menentukan tanggal otomatis dengan format khusus, kamu juga dapat menggunakan fungsi TEXT. Misalnya:
- Buka file Excel yang akan kamu gunakan untuk menghitung tanggal.
- Pilih sel yang akan diisi dengan hasil formula. Contohnya, A1.
- Ketikkan formula berikut di baris A1:
= TEXT(TODAY(),”dd/mm/yyyy”) - Tekan Enter untuk menghitung hasil formula, yang dibentuk oleh Excel.
- Selesai! Sekarang kolom A akan menampilkan tanggal saat ini dengan format yang sesuai dengan pengaturan bahasa di komputer kamu.
 Cara Membuat Hari dan Tanggal Otomatis di Excel
Cara Membuat Hari dan Tanggal Otomatis di Excel
Selain tanggal, Excel juga dapat menampilkan hari secara otomatis. Kamu dapat menggunakan fungsi TODAY atau DAY untuk menampilkan hari dari tanggal saat ini:
- Buka file Excel yang akan kamu gunakan untuk menghitung tanggal.
- Pilih sel yang akan diisi dengan hasil formula hari. Contohnya, A1.
- Ketikkan formula berikut di baris A1:
= TEXT(TODAY(),”dddd”) - Tekan Enter untuk menghitung hasil formula, yang dibentuk oleh Excel.
- Selesai! Sekarang kolom A akan menampilkan hari saat ini dalam bahasa yang sesuai dengan pengaturan bahasa di komputer kamu.
Untuk menampilkan hari dari suatu tanggal tertentu, gunakan fungsi DAY. Misalnya:
- Buka file Excel yang akan kamu gunakan untuk menghitung tanggal.
- Pilih sel yang akan diisi dengan hasil formula hari. Contohnya, A1.
- Ketikkan tanggal yang ingin kamu hitung dalam baris A1, seperti 1/1/2022.
- Ketikkan formula berikut di baris A2:
= TEXT(A1,”dddd”) - Tekan Enter untuk menghitung hasil formula, yang dibentuk oleh Excel.
- Selesai! Sekarang kolom A2 akan menampilkan hari untuk tanggal yang ditentukan dalam bahasa yang sesuai dengan pengaturan bahasa di komputer kamu.
 Cara Membuat Hari Dan Tanggal Otomatis Di Excel – Excel dan Rumus
Cara Membuat Hari Dan Tanggal Otomatis Di Excel – Excel dan Rumus
Bagaimana jika kamu ingin menampilkan hari dan tanggal secara otomatis dalam satu sel di Excel? Kamu dapat menggunakan fungsi TEXT dan CONCATENATE. Misalnya:
- Buka file Excel yang akan kamu gunakan untuk menghitung tanggal.
- Pilih sel yang akan diisi dengan hasil akhir. Contohnya, A1.
- Ketikkan formula berikut di baris A1:
= CONCATENATE(TEXT(TODAY(),”dddd”),”, “,TEXT(TODAY(),”dd/mm/yyyy”)) - Tekan Enter untuk menghitung hasil formula, yang dibentuk oleh Excel.
- Selesai! Sekarang kolom A akan menampilkan hari dan tanggal saat ini dengan format seperti “Tuesday, 04/01/2022”.
FAQ
Bagaimana cara mengganti format tanggal di Excel?
Kamu dapat mengganti format tanggal di Excel dengan cara memilih sel yang ingin diubah, mengklik kanan, lalu memilih “Format Cells.” Kemudian, pilih “Custom” dari daftar kategori, masukkan format tanggal yang diinginkan, dan klik OK.
Apakah Excel dapat menampilkan tanggal pada hari kerja saja?
Ya, Excel dapat menampilkan tanggal pada hari kerja saja dengan menggunakan fungsi WORKDAY. Contohnya: = WORKDAY(TODAY(), 10). Ini akan menampilkan tanggal 10 hari kerja dari tanggal saat ini.
Untuk lebih jelasnya silahkan tonton video tutorial berikut:
 Buat Tanggal Otomatis di Excel
Buat Tanggal Otomatis di Excel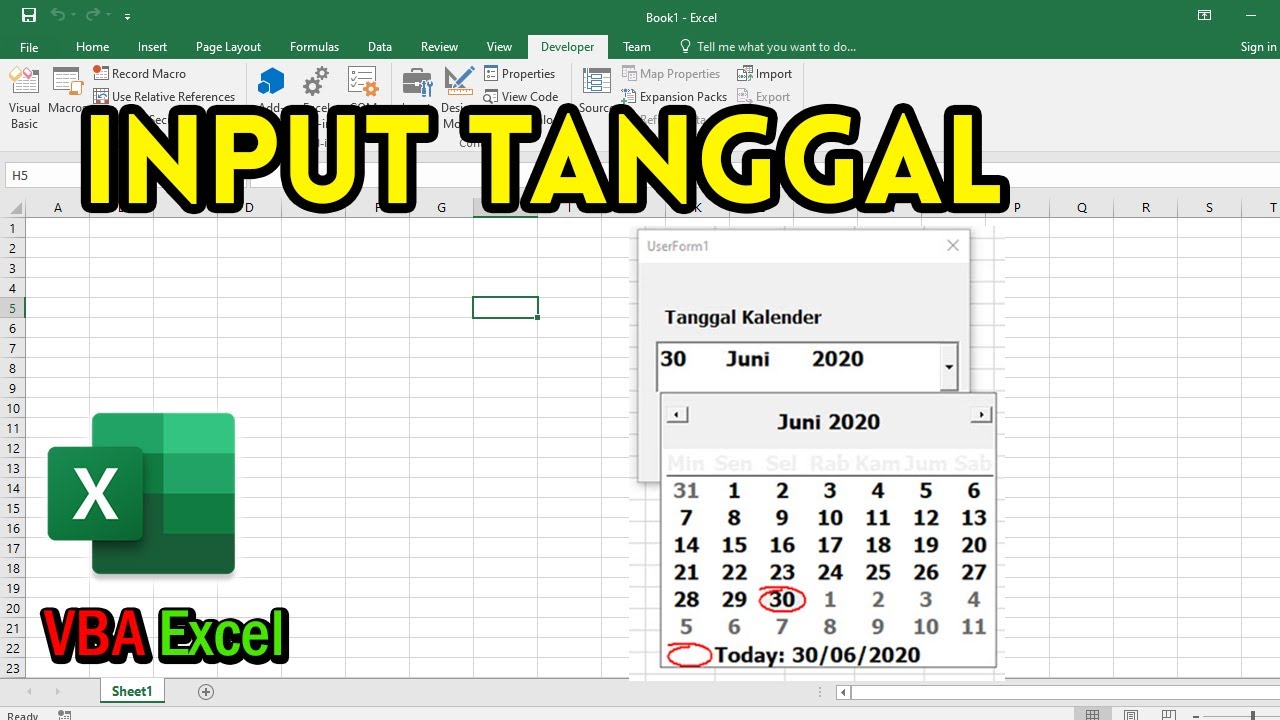 Membuat Tanggal Otomatis Di Excel Images
Membuat Tanggal Otomatis Di Excel Images Cara Rumus Excel Tanggal Otomatis – Gini Caranya!
Cara Rumus Excel Tanggal Otomatis – Gini Caranya!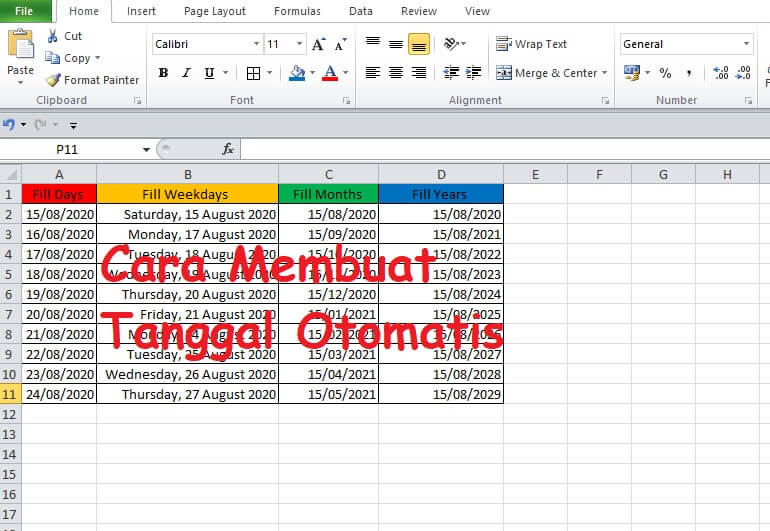 Cara Membuat Hari dan Tanggal Otomatis di Excel
Cara Membuat Hari dan Tanggal Otomatis di Excel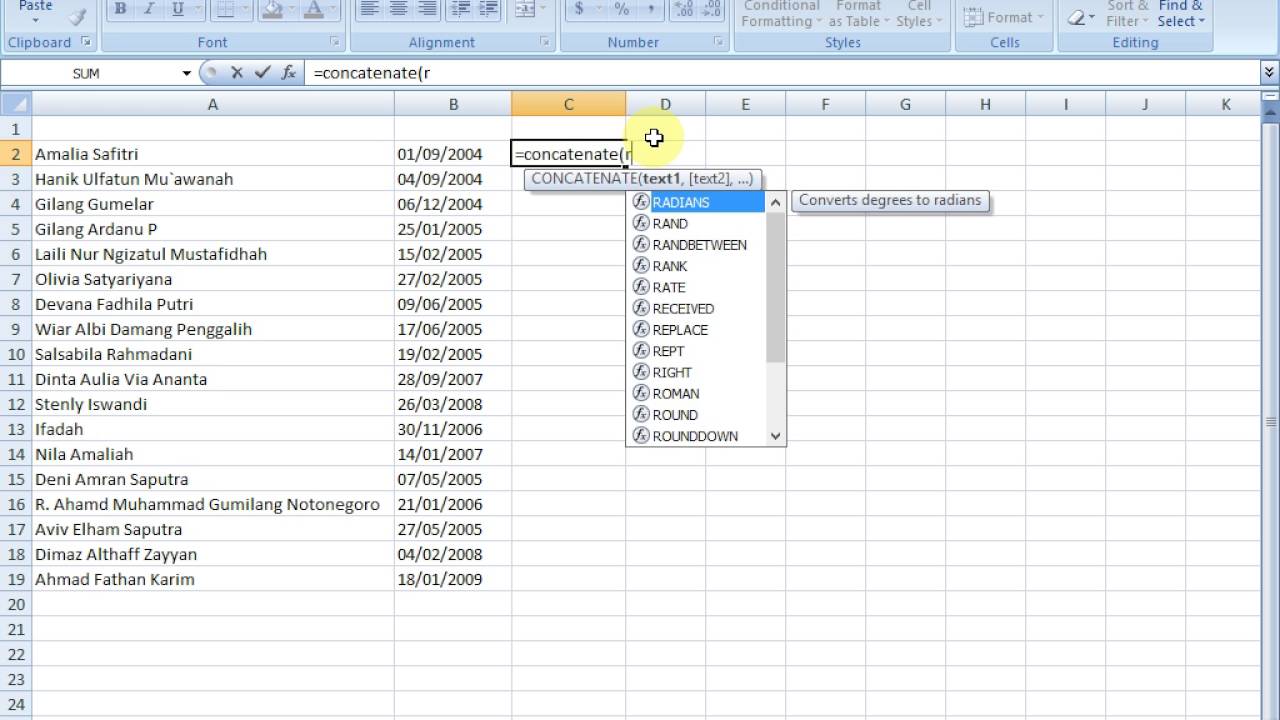 Cara Membuat Hari Dan Tanggal Otomatis Di Excel – Excel dan Rumus
Cara Membuat Hari Dan Tanggal Otomatis Di Excel – Excel dan Rumus