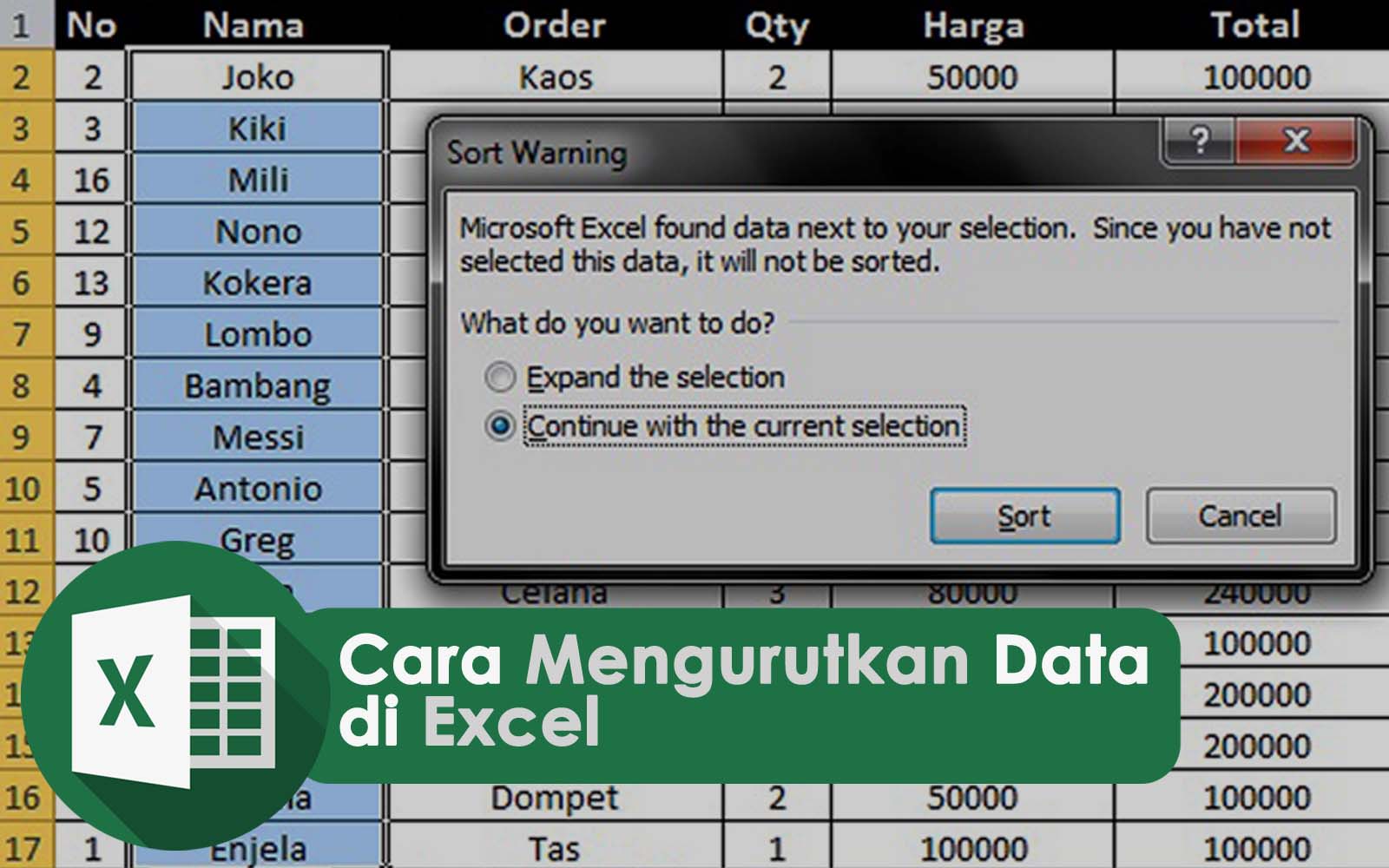Excel telah menjadi salah satu software yang sangat populer di kalangan pekerja. Kebutuhan untuk mengelola data dan membuat laporan menjadi sangat mudah dengan Excel. Akan tetapi, masih banyak orang yang belum memaksimalkan fitur-fitur Excel, salah satunya adalah cara mengurutkan data di Excel. Di sini, kita akan membahas cara mengurutkan data di Excel dan memberikan tips-tips berguna untuk memaksimalkan penggunaan Excel.
Gambar 1: Cara Edit Gambar di Excel
Salah satu fitur hebat di Excel adalah kemampuan untuk mengedit gambar di dalam lembar kerja. Tidak hanya dapat menambahkan gambar ke dalam laporan, kita juga dapat mengedit gambar tersebut tanpa harus membuka program pengeditan gambar lainnya. Berikut adalah langkah-langkah untuk mengedit gambar di Excel:
- Pilih gambar yang ingin diedit. Klik kanan pada gambar tersebut dan pilih ‘Format Picture’.
- Akan muncul panel di sebelah kanan layar. Panel ini akan berisi semua pengaturan yang dapat dilakukan pada gambar.
- Pilih tab ‘Picture’ dan atur pengaturan seperti Brightness, Contrast, dan Saturation sesuai keinginan Anda.
- Pilih tab ‘Size & Properties’ untuk mengubah ukuran gambar atau menyesuaikan posisi gambar di dalam lembar kerja.
- Setelah selesai melakukan pengaturan, klik ‘Close’ untuk menyelesaikan pembuatan gambar.
Gambar 2: Cara Mengurutkan Data di Excel
Salah satu fitur yang paling sering digunakan di Excel adalah pengurutan data. Saat membuat laporan atau data tabel, pengurutan dapat membantu kita untuk melihat data secara terstruktur dan lebih mudah dipahami. Berikut adalah cara melakukan pengurutan data di Excel:
- Pilih sel yang akan diurutkan, atau jika ingin mengurutkan seluruh tabel, pilih sel pertama dibawah tajuk kolom.
- Pilih tab ‘Data’ dan klik ‘Sort’.
- Atur kolom yang ingin diurutkan dan tipe pengurutan, baik itu Ascending (A-Z) atau Descending (Z-A).
- Klik OK dan Excel akan mengurutkan tabel sesuai parameter yang telah diatur.
Cara yang cukup mudah, bukan? Akan tetapi, apa jadinya ketika ada data yang harus diurutkan berdasarkan beberapa kriteria, seperti urutan abjad, tanggal lahir, atau jumlah uang yang disimpan? Excel memungkinkan pengurutan yang lebih kompleks dengan menggunakan fitur ‘Custom Sort’.
Fitur ‘Custom Sort’ memungkinkan pengurutan data berdasarkan beberapa kolom dengan berbagai pengaturan yang dapat diatur. Misalnya, Anda dapat mengurutkan data berdasarkan urutan abjad pada kolom A, kemudian mengurutkan data berdasarkan tanggal lahir pada kolom B, dan terakhir mengurutkan data berdasarkan jumlah uang yang disimpan pada kolom C. Berikut adalah langkah-langkah untuk menggunakan fitur ‘Custom Sort’:
- Pilih sel yang akan diurutkan.
- Pilih tab ‘Data’ dan klik ‘Sort’.
- Pilih ‘Custom Sort’ pada panel pengaturan pengurutan.
- Pilih kolom yang akan diurutkan dan tipe pengurutan berdasarkan kebutuhan Anda.
- Jika ingin menambahkan pengaturan pengurutan lainnya, klik ‘Add Level’ dan pilih kolom dan tipe pengurutan nya.
- Jika telah selesai, klik ‘OK’ dan Excel akan mengatur data sesuai pengaturan yang telah diatur.
Gambar 3: Cara Mengurutkan Data Otomatis di Excel
Tidak hanya dapat mengurutkan data satu per satu, Excel juga memiliki fitur untuk mengurutkan data otomatis. Dengan fitur ini, pengurutan sangat mudah dilakukan dan tidak perlu dilakukan secara manual. Berikut adalah cara mengurutkan data otomatis di Excel:
- Pilih sel pada tabel yang akan diurutkan.
- Pilih tab ‘Data’ dan klik ‘Sort’.
- Pilih pengaturan pengurutan yang diinginkan.
- Klik ‘Options’ dan pastikan ‘My data has headers’ telah dipilih jika ingin mengurutkan berdasarkan tajuk kolom.
- Pada ‘Orientation’, pilih ‘Sort top to bottom’ atau ‘Sort left to right’ sesuai dengan kebutuhan Anda.
- Klik OK dan data akan terurut otomatis sesuai parameter pengaturan yang telah diatur.
Kembali ke topik gambar 1, ada beberapa tips yang berguna dalam mengedit gambar di Excel. Pertama, pastikan keberadaan gambar yang akan diubah sepenuhnya. Jika gambar ditempatkan dengan ukuran kecil atau tidak diatur dengan benar, pengeditan mungkin tidak akan berjalan semestinya. Kedua, identifikasi kolom atau baris di sekitar gambar. Ketika mengedit gambar, akan sangat mudah mengubah ukuran atau posisi gambar, yang dapat menyebabkan kosong atau tidak diinginkan di sekitar gambar. Dengan memastikan pengaturan terkait kolom atau baris telah dipahami, kemampuan untuk membuat gambar baru menjadi lebih mudah.
FAQ
1. Apa itu PivotTable dan bagaimana cara menggunakannya di Excel?
PivotTable adalah salah satu fitur Excel yang digunakan untuk menganalisis dan menyajikan data secara terstruktur. Agar lebih mudah dipahami, kita dapat menganggap PivotTable seperti tabel dinamis yang dapat digunakan untuk menyusun data sesuai kebutuhan kita. Cara menggunakan PivotTable di Excel adalah sebagai berikut:
- Pilih sel tabel yang akan digunakan sebagai sumber data PivotTable.
- Pilih tab ‘Insert’ dan pilih ‘PivotTable’ di panel ‘Tables’.
- Di bagian ‘Create PivotTable’, atur sumber data dan pilih lokasi penempatan PivotTable.
- Pilih data yang ingin ditambahkan ke sumber data PivotTable dan seret ke area masing-masing, misalnya di kolom, baris, dan nilai.
- Pada area data, atur jenis pengolahan dan tampilkan nilai yang diinginkan.
- Selesai, dan PivotTable siap digunakan.
2. Apa solusinya jika format angka pada sel juga ikut terurut saat melakukan pengurutan di Excel?
Ketika melakukan pengurutan di Excel dan format angka pada sel juga ikut terurut, ini dapat diatasi dengan mengubah format data di sel. Berikut adalah langkah-langkah untuk mengubah format angka di Excel:
- Pilih selutamadatayang akandiedit.
- Klik pada tombol ‘Home’ di ribbon Excel.
- Pilih ‘Number Format’ di panel ‘Number’.
- Pilih format angka yang diinginkan.
- Excel akan menyesuaikan tampilan data di sel sesuai dengan format angka yang telah dipilih.
- Lakukan pengurutan kembali, dan format angka di sel tidak akan ikut terurut.
Video: Cara Mengurutkan Data di Excel
Di samping gambar dan teks FAQ, kami juga menyediakan video tutorial untuk pengurutan data di Excel agar semakin mudah dipahami. Dalam video tersebut, dijelaskan cara melakukan pengurutan pada Excel 365 dengan menggunakan contoh data sederhana. Tutorial ini akan membantu Anda memahami konsep pengurutan dan membuatnya lebih mudah untuk memahami tutorial di atas.
Dari pembahasan di atas, kita dapat melihat bahwa Excel memiliki banyak fitur yang bermanfaat dan dapat membantu kita dalam mengelola data. Mulai dari pengurutan data hingga pengeditan gambar, Excel dapat mempercepat dan menyederhanakan pekerjaan kita. Oleh karena itu, sangat penting bagi kita untuk memahami keseluruhan fitur di dalam Excel agar dapat memaksimalkan penggunaan software ini. Bagi Anda yang belum terbiasa dengan Excel, mulai mencoba dan masukkan fitur-fitur ini dalam pekerjaan sehari-hari Anda. Selamat mencoba dan semoga sukses dalam penggunaan Excel!