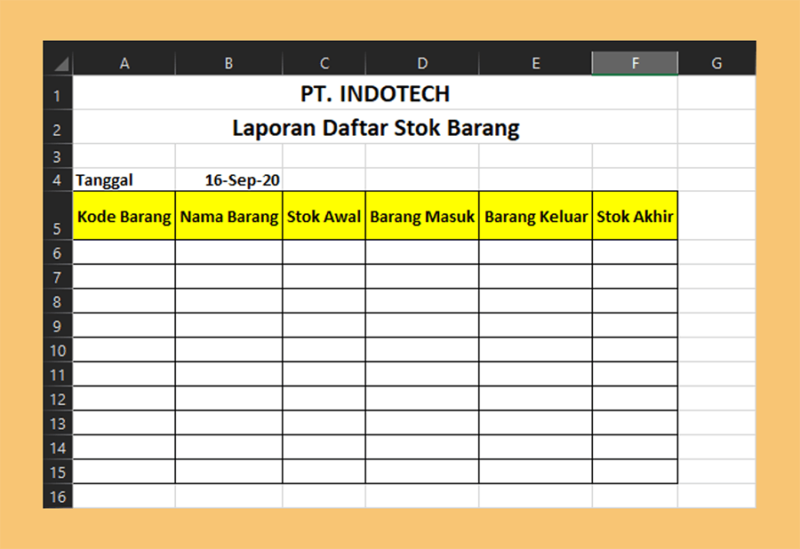Microsoft Excel adalah salah satu program aplikasi yang paling penting dalam pemrosesan data. Dengan menggunakan Microsoft Excel, anda dapat memudahkan pekerjaan anda dalam melakukan pengolahan data, membuat laporan, grafik, tabel, serta perhitungan-perhitungan rumit dalam waktu yang singkat dan lebih efektif.
Cara Membuat Tabel Harga Barang dengan Microsoft Excel
Cara membuat tabel harga barang dengan Microsoft Excel sangat mudah dan simpel bahkan untuk pemula sekalipun, ikuti langkah-langkah berikut:
- Buka Microsoft Excel Anda, kemudian buatlah tabel yang memiliki judul yang bersesuaian dengan skenario misalnya “Tabel Daftar Harga Barang”.
- Siapkan data harga barang yang hendak Anda masukkan dalam tabel.
- Isi Tabel dengan mengetikkan nama barang, harga (berupa angka tanpa koma atau titik), jenis produk, kuantitas dan subtotal. Lokasi penempatan data bebas, tergantung pada kebutuhan.
- Setelah semuanya diinput, maka langkah selanjutnya adalah melakukan perhitungan dari data yang telah dimasukkan.
- Cari kolom total dan jumlahkan nilai dari “harga” untuk tiap-tiap produk yang diinput, serta masukkan hasil penjumalahan ke dalam jumlah subtotal.
- Apabila perhitungan berhasil, maka coba lakukan uji coba dengan mengubah-ubah data pada kolom persediaan atau kuantitas produk. Pelajari ragam rumus Excel yang dapat menyederhanakan penghitungan rumit secara otomatis.
Cara Membuat Kode Barang Di Excel
Sebagai penyimpanan data dalam bentuk file, membuat kode barang di Microsoft Excel juga sangat penting bagi kenyamanan dan kemudahan dalam mengakses informasi data. Kode barang dapat membantu Anda mengetahui jenis barang. Bagaimana cara membuat kode barang tersebut?
- Buatlah sebuah tabel kosong yang akan diisi dengan informasi-data mengenai produk-barang Anda.
- Tambahkan kolom “Kode barang” pada tabel tersebut dengan cara klik pada sel kemudian ke “insert” dan pilih “insert sheet kolom”.
- Isi kode barang dengan menggunakan digit bilangan tertentu. Sebagai contoh, digit bilangan tersebut memiliki lima angka “00001, 00002, dll” atau huruf-huruf tertentu untuk kategori produk lainnya.
- Jangan lupa, klik pada sel “A2” kemudian gunakan rumus untuk menampilkan kode secara otomatis pada sel-sel di bawahnya, seperti misalnya =A1+1 pada kolom tersebut.
- Jika sudah semuanya terisi, masukkan detail barang mulai dari nama, harga produk dan keterangan tambahan lainnya.
- Simpan dan gunakan file tersebut untuk mempermudah penanganan barang saat penyimpanan maupun pengambilan barang.
Incredible Cara Membuat Daftar Harga Barang Di Excel Ideas – Pojok Ponsel
Meskipun Microsoft Excel sangat mudah digunakan bagi Anda yang telah mahir menggunakannya. Namun tidak menutup kemungkinan ada sebagian orang yang masih merasa kesulitan ketika membuat daftar harga barang di Microsoft Excel. Bagaimana cara membuatnya?
- Pastikan Excel yang Anda gunakan sudah memiliki tampilan “list” dengan kolom yang sesuai dengan kebutuhan.
- Tambahkan “Kode_barang” sebagai kolom pertama dalam list tersebut. Daftar harga barang dapat dikelompokkan berdasarkan
kriteria-kriteria tertentu (misalnya, jenis atau sebagainya). - Isi kolom-kolom lainnya sesuai kriteria-kriteria tersebut.
- Gunakan rumus-rumus tertentu seperti “=SUM()” atau “=SUBTOTAL()” untuk melakukan perhitungan dalam pengelompokan tersebut.
- Bila telah selesai diisi, maka langkah terakhir adalah dengan melakukan pengurutan data sesuai keinginan menggunakan fungsi terbaru Microsoft Excel.
FAQ
Bagaimana cara mengganti definisi rumus pada Excel?
Untuk mengganti definisi rumus pada Excel, Anda dapat melakukan hal berikut:
- Pilih sebuah kolom.
- Ketik rumus baru untuk kolom tersebut.
- Tekan enter pada keyboard.
- Pada menu “file” klik “save”. Setelah itu, Excel akan menyimpan definisi rumus yang baru sebagai file file baru.
- Buka file baru tersebut untuk menampilkan definisi rumusnya yang telah diubah atau dirubah.
Apakah Excel memiliki fasilitas yang dapat membantu dalam perhitungan harga sampai beberapa desimal di depan koma?
Excel memiliki fasilitas yang dapat membantu dalam perhitungan sampai beberapa desimal di depan koma yang dinamakan “Number Format”. Silahkan masuk ke menu “format” dan rubah tampilan data menggunakan “number Format”, pilih jumlah desimal yang Anda inginkan. Selain itu, Microsoft Excel juga memiliki rumus-rumus yang sangat bermanfaat, seperti MROUND, FLOOR.PRECISE yang dapat memudahkan dalam pengolahan data.
Demikianlah tutorial singkat mengenai penggunaan Microsoft Excel untuk pembuatan tabel harga barang. Anda dapat membuat tabel ini dengan cepat dan mudah. Semoga tulisan ini dapat bermanfaat bagi pembaca yang sedang belajar atau membutuhkan panduan yang singkat dan padat mengenai Microsoft Excel. Anda juga dapat mempelajari lebih lanjut mengenai rumus-rumus dalam penggunaan Microsoft Excel. Happy Excel-ing!