When it comes to securing your Microsoft Excel files, passwords are an essential tool. Password protection ensures that only authorized individuals can access and modify your data. In this article, we’ll provide you with some quick and easy tips for creating passwords that are both secure and memorable. We’ll also cover how to open password-protected Excel files, and address common questions about password protection.
 Cara tips mudah membuat password file excel 2007
Cara tips mudah membuat password file excel 2007
The easiest way to protect your Excel files with a password is to use the built-in password protection feature. Here’s how:
- Open the Excel file you want to protect.
- Click on the File tab in the ribbon menu
- Select Info, then click on the Protect Workbook button.
- Choose “Encrypt with Password”.
- Type in a strong password and click OK.
- Re-enter the password to confirm it.
- Save the file to apply the new password protection settings.
It is important to note that passwords are case-sensitive and must be at least eight characters long. The best passwords include a combination of uppercase and lowercase letters, numbers, and symbols. For example, “MyP@$$w0rd” is a strong password that is easy to remember but difficult for others to guess.
 Cara Membuat Password File Berkas Pada Microsoft Excel Dengan Mudah
Cara Membuat Password File Berkas Pada Microsoft Excel Dengan Mudah
If you frequently use the same Excel file and want to save time, you can save your password in Excel so that you don’t have to enter it every time you open the file. Here’s how:
- Open the Excel file you want to protect
- Click on File, then click on Save As.
- Choose “Excel Workbook” as the file type.
- In the Save As dialog box, click on the Tools button and select General Options.
- In the Password to Open box, type in the password you want to use.
- Click OK, and then save the file.
Now, whenever you open the protected Excel file, you’ll be prompted to enter your password. If you choose to “Remember this password in my keychain”, Excel will save your password and automatically enter it for you next time you open the file.
 3 Cara Buat Password Ini Dijamin Anti-Hackers Tapi Mudah Diingat
3 Cara Buat Password Ini Dijamin Anti-Hackers Tapi Mudah Diingat
While it’s important to have a strong password, it’s equally important to have a password that is easy for you to remember. Here are three tips for creating passwords that are both secure but also easy to recall:
- Use a phrase instead of a single word. For example, “ILove2EatPizza!” is harder to guess than “Pizza123”.
- Create a pattern using the keyboard. For example, “1qaz2wsx” uses the first two rows of letters on a keyboard in a pattern.
- Use a passphrase that is easy for you to remember but difficult for others to guess. For example, “MyFavoriteColorIsGreen” is easy to recall but harder to guess than a single word.
 Cara Membuka Password File Excel Yang Terproteksi
Cara Membuka Password File Excel Yang Terproteksi
If you forget your Excel password, or someone else has protected the file and not given you the password, don’t panic. Here are some steps you can take to regain access to your file:
- Try common password combinations like “123456” and “password”.
- Use a third-party password recovery tool, such as Passware Excel Key or Excel Password Recovery Master.
- If you’re still unable to access your file, you may need to resort to unprotecting the file by removing the password protection altogether. However, this will remove all password protection, and this method should only be used as a last resort.
FAQ
Q: How do I change my Excel password?
A: To change your Excel password, follow these steps:
- Open the Excel file you want to modify.
- Click on File, then click on Info.
- Click on the Protect Workbook button and choose “Encrypt with Password”.
- Type in your current password and click OK.
- Type in your new password and click OK.
- Re-enter your new password to confirm it, and then click OK.
- Save your file to apply the new password protection settings.
Q: Can I remove the password protection from an Excel file?
A: Yes, you can remove password protection from an Excel file. Here’s how:
- Open the Excel file that you want to remove the password protection from.
- Click on File, then click on Info.
- Click on the Protect Workbook button and choose “Encrypt with Password”.
- Press the delete key to remove the password protection.
- Click OK, and then save the file. The password protection will be removed.
Conclusion
Password protection is an important tool for keeping your Microsoft Excel files safe from unauthorized access. By creating strong and memorable passwords, you can protect your data from prying eyes while still being able to access it easily yourself. If you forget your password, don’t worry – there are still options available to regain access to your file. Just remember to use password protection wisely and never share your passwords with anyone.
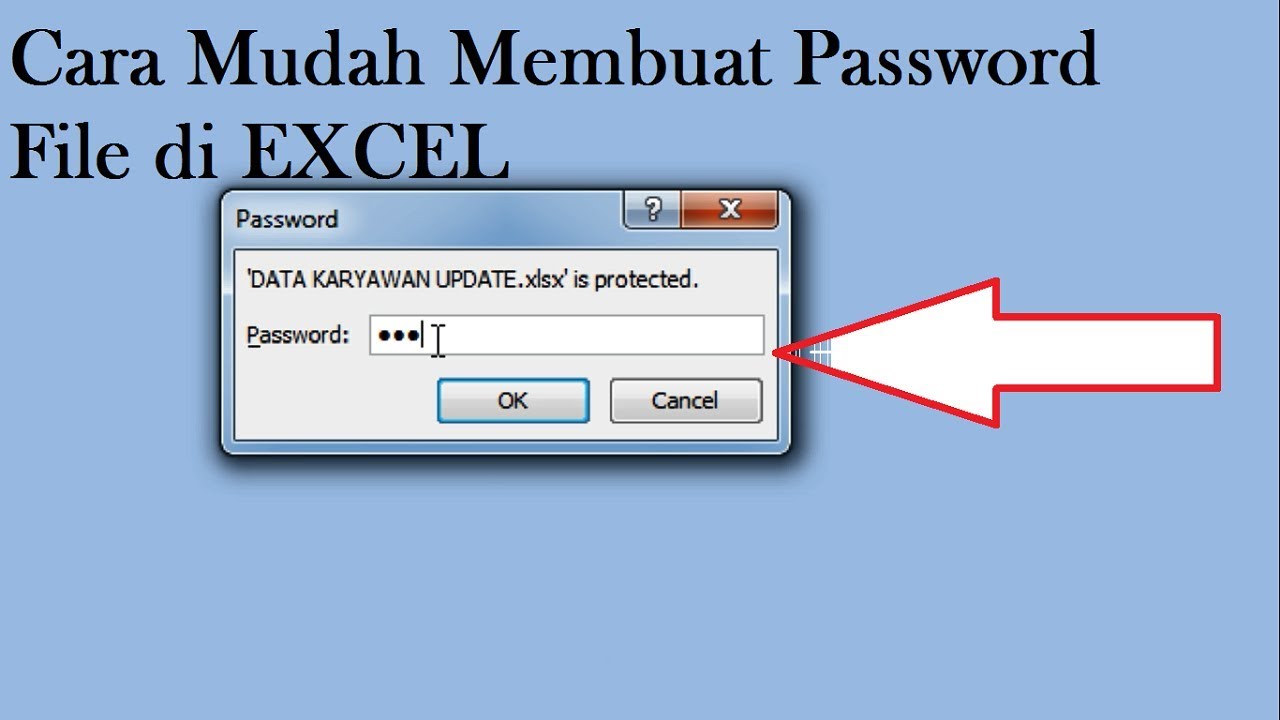 Cara tips mudah membuat password file excel 2007
Cara tips mudah membuat password file excel 2007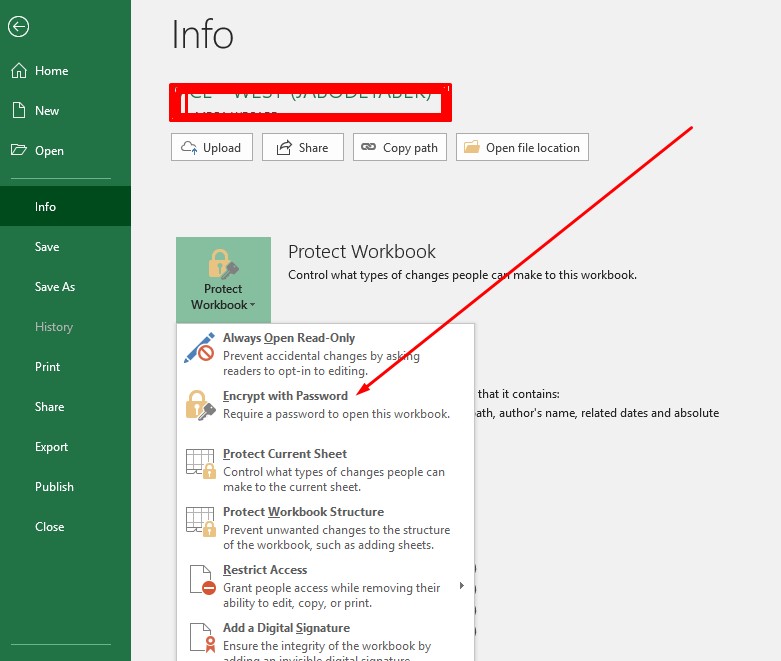 Cara Membuat Password File Berkas Pada Microsoft Excel Dengan Mudah
Cara Membuat Password File Berkas Pada Microsoft Excel Dengan Mudah 3 Cara Buat Password Ini Dijamin Anti-Hackers Tapi Mudah Diingat
3 Cara Buat Password Ini Dijamin Anti-Hackers Tapi Mudah Diingat Cara Membuka Password File Excel Yang Terproteksi
Cara Membuka Password File Excel Yang Terproteksi