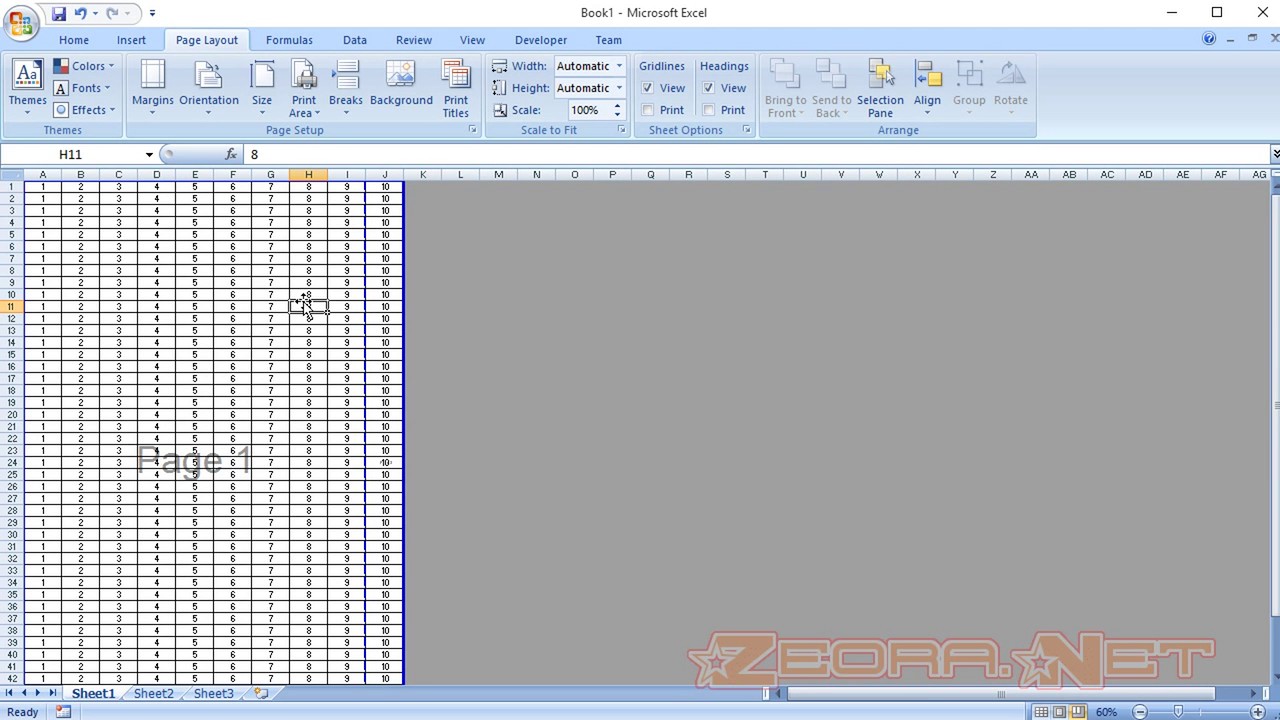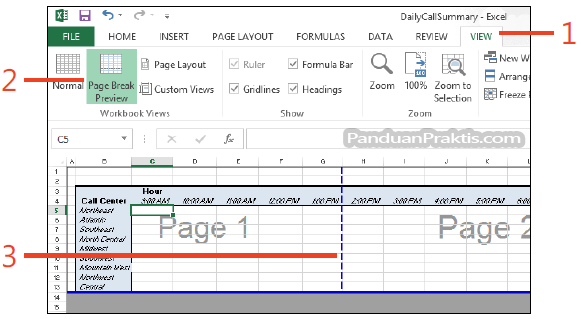Microsoft Excel adalah program spreadsheet yang digunakan oleh banyak orang di seluruh dunia. Dalam Excel, ada banyak fitur yang dapat membantu membuat pekerjaan lebih mudah dan efisien, salah satunya adalah Page Break. Dalam artikel kali ini, kita akan membahas tentang cara membuat dan mengatur Page Break di Excel.
Gambar Pertama – Cara Membuat Page Di Excel – Mama Baca
Pertama, mari kita bahas tentang cara membuat Page Di Excel. Untuk membuat page di Excel, caranya cukup mudah. Pertama, buka file Excel yang ingin diatur, kemudian klik pada cell yang ingin diberi Page. Setelah itu, klik pada menu Page Layout dan pilih Breaks. Klik Insert Page Break.
Gambar Kedua – Cara Membuat Halaman Page Break Preview Di Excel – Berkas Sekolah
Setelah kita mengetahui cara membuat Page Di Excel, selanjutnya kita akan membahas tentang cara membuat Halaman Page Break Preview Di Excel. Page Break Preview membantu kita untuk melihat bagaimana sheet kita akan terlihat saat dicetak. Untuk membuat Halaman Page Break Preview, klik pada tab View, dan pilih Page Break Preview. Selanjutnya, kita dapat menggeser Page Break untuk mengatur tampilan sheet agar lebih rapi dan mudah dibaca.
Gambar Ketiga – Cara Membuat Garis Biru Pada Excel – materisekolah.github.io
Setelah kita mengetahui bagaimana membuat Page dan mengatur tampilan menggunakan Page Break Preview, selanjutnya kita akan membahas tentang cara membuat Garis Biru Pada Excel. Garis Biru di Excel merupakan garis yang dapat kita gunakan untuk memudahkan dalam membaca data di Sheet. Untuk membuat Garis Biru, pilih cell yang akan diberi garis, kemudian klik pada menu Home dan pilih Border. Selanjutnya, kita dapat memilih jenis garis dan warna yang diinginkan.
Gambar Keempat – Cara Mengatur Dan Melihat Page Break Di Excel 2013
Selanjutnya, mari kita bahas tentang cara Mengatur Dan Melihat Page Break Di Excel 2013. Di Excel 2013, kita dapat mengatur dan melihat Page Break lebih mudah dengan fitur Sheet Options. Untuk mengatur Page Break, klik pada menu Page Layout, dan pilih Breaks. Setelah itu, kita dapat mengatur Page Break sesuai dengan keinginan. Untuk mengaktifkan fitur Sheet Options, klik pada menu File, dan pilih Options. Pilih Advanced, dan gulir ke bawah hingga menemukan Display options for this worksheet. Di situ terdapat option “Show page breaks”, yang bisa kita aktifkan untuk melihat Page Break yang sudah kita atur.
Gambar Kelima – Cara Membuat Nomor Halaman Berbeda Di Excel – Dehaliyah
Selanjutnya, kita akan membahas tentang cara Membuat Nomor Halaman Berbeda Di Excel. Ada beberapa halaman yang ingin kita buat nomor halamannya berbeda dengan halaman sebelumnya, seperti misalnya Halaman Depan, Table of Content, Data Sheet, dan lain-lain. Untuk membuat nomor halaman berbeda, pertama kita harus membuat section break pada halaman sebelumnya. Klik pada menu Page Layout dan pilih Breaks. Pilih Section Break, lalu pilih salah satu jenis section break yang diinginkan. Setelah itu, klik pada halaman yang akan diberi nomor halaman berbeda dan klik pada menu Page Layout. Pilih Page Number, lalu pilih Format Page Number. Pilih jenis nomor halaman yang diinginkan, lalu klik OK.
FAQ
Pertanyaan: Apa bedanya antara Page Break dengan Section Break di Excel?
Jawaban: Page Break digunakan untuk memisahkan Sheet menjadi beberapa halaman saat dicetak, sedangkan Section Break digunakan untuk memisahkan Sheet menjadi beberapa bagian yang memiliki format dan tata letak yang berbeda. Section Break digunakan pada dokumen panjang seperti Thesis, Paper, Report, dan lain-lain.
Pertanyaan: Apakah Page Break harus diatur pada setiap Sheet di Excel?
Jawaban: Tidak selalu harus diatur pada setiap Sheet, terutama jika Sheet tersebut tidak terlalu panjang. Namun, jika Sheet tersebut membutuhkan lebih dari satu halaman saat dicetak, maka Page Break dapat diatur untuk memudahkan dalam membaca data dan meningkatkan profesionalitas dokumen.
Dalam video di atas, kita dapat melihat bagaimana cara membuat dan mengatur Page Break di Excel dengan lebih detail. Video ini sangat bermanfaat bagi mereka yang membutuhkan sebuah gambaran tentang cara membuat dan mengatur Page Break di Excel secara praktis. Sekian artikel ini, semoga bermanfaat!