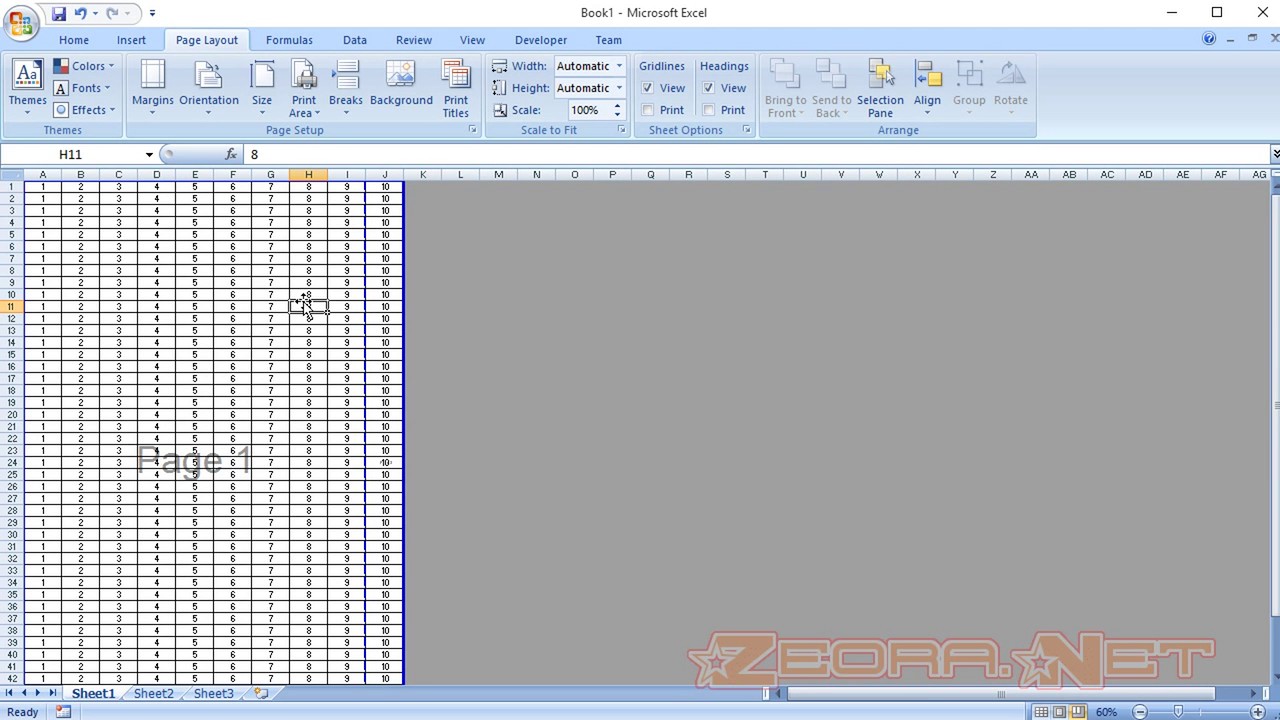Cara Memasukkan Nomor Halaman di Excel dengan Mudah
Excel merupakan software pengolah data berupa tabel yang sangat banyak digunakan, terutama oleh perusahaan atau instansi untuk mengelola data-data penting dalam bentuk tabel. Salah satu fitur yang kerap digunakan dalam Excel adalah memasukkan nomor halaman di setiap sheet-nya.
Hal ini berguna untuk memudahkan dalam pelacakan data dan juga sebagai identitas atas sheet-nya. Lalu, bagaimana cara memasukkan nomor halaman di Excel dengan mudah?
Langkah-langkah Memasukkan Nomor Halaman di Excel
- Pertama, pilih sheet yang ingin diberi nomor halaman. Klik tab “Insert” di bagian atas, lalu cari opsi “Header & Footer”.
- Pilih opsi “Page Number”, kemudian pilih posisi nomor halaman yang diinginkan. Nomor halaman dapat diletakkan di bagian atas (Top of Page), tengah (Center of Page), atau bawah (Bottom of Page).
- Setelah itu, nomor halaman akan muncul pada setiap sheet yang dipilih, sesuai dengan posisi yang sudah ditentukan. Apabila ingin mengubah posisi nomor halaman, bisa dilakukan dengan mengikuti langkah di atas dan memilih posisi yang diinginkan.
Dengan mengikuti langkah di atas, memasukkan nomor halaman di Excel akan menjadi lebih mudah dan efisien. Selain itu, kita juga bisa mengatur jumlah lembar (sheet) dalam satu file Excel dan memberikan nomor halaman secara otomatis pada setiap sheet. Hal ini tentu sangat membantu untuk mengelola data pada file Excel yang cukup banyak.
FAQ
Apakah nomor halaman di Excel dapat diubah font dan ukurannya?
Tentu saja. Setelah memilih opsi “Page Number” pada langkah ke-2, pilih opsi “Format Page Numbers”. Di situ kita bisa mengubah font, ukuran, warna, dan bahkan posisi nomor halaman. Namun, setiap perubahan yang dilakukan berlaku untuk setiap sheet yang memiliki nomor halaman di dalamnya. Jadi, ketika kita sudah mengubah format nomor halaman di satu sheet, maka format nomor halaman di sheet yang lain akan otomatis mengikuti.
Apakah ada cara lain untuk memasukkan nomor halaman di Excel?
Selain cara di atas, kita juga bisa memasukkan nomor halaman secara manual pada setiap sheet. Caranya adalah dengan mengetikkan angka 1 pada posisi yang diinginkan pada sheet pertama, lalu menyalin angka tersebut pada setiap sheet selanjutnya dan menambahkannya sesuai dengan jumlah sheet. Namun, cara ini akan lebih efektif apabila jumlah sheet-nya tidak terlalu banyak, karena memerlukan waktu yang cukup lama dan hanya bertahan sementara.
Cara Membuat Worksheet Menjadi Satu Halaman di Excel
Selain memasukkan nomor halaman, Excel juga memiliki fitur untuk mengatur ukuran worksheet sehingga dapat menjadi satu halaman ketika dicetak. Fitur ini sangat berguna bagi pengguna Excel yang kerap mencetak dokumen dalam bentuk tabel.
Lalu, bagaimana cara mengatur ukuran worksheet agar dapat menjadi satu halaman di Excel?
Langkah-langkah Membuat Worksheet Menjadi Satu Halaman di Excel
- Pertama, pilih sheet yang ingin diatur ukurannya. Klik tab “Page Layout” di bagian atas, lalu pilih opsi “Page Setup”.
- Pada opsi “Scaling”, ubah opsi “Fit to” menjadi “1 page(s) Wide by 1 page(s) Tall”. Setelah itu, worksheet akan menyesuaikan ukuran agar dapat muat dalam satu halaman ketika dicetak.
- Jika ingin mengatur margin atau menghilangkan garis atau kotak dalam worksheet, bisa dilakukan pada opsi “Page Setup” juga. Pilih opsi “Margins” untuk mengatur margin, atau pilih opsi “Sheet” untuk mengatur garis atau kotak pada worksheet.
Dengan mengikuti langkah di atas, worksheet di Excel dapat diatur ukurannya sehingga muat dalam satu halaman ketika dicetak. Hal ini tentu sangat efektif untuk menghemat kertas dan menjadikan dokumen dalam bentuk tabel lebih mudah dibaca dan dipelajari.
FAQ
Apakah cara ini bisa digunakan untuk worksheet dengan jumlah kolom dan baris yang banyak?
Tentu saja. Fitur “Scaling” pada opsi “Page Setup” dapat menyesuaikan ukuran worksheet dengan baik, meskipun jumlah kolom dan baris dalam worksheet sangat banyak. Namun, perlu diperhatikan bahwa ketika ukuran worksheet diatur sedemikian rupa agar muat dalam satu halaman, font pada worksheet mungkin akan menjadi lebih kecil agar muat dalam satu halaman. Oleh karena itu, pastikan untuk memilih font yang jelas dan mudah dibaca dalam worksheet.
Apakah cara ini juga berlaku untuk worksheet dengan orientasi landscape?
Tentu saja. Cara ini dapat dilakukan pada worksheet dengan orientasi potrait maupun landscape. Namun, pada worksheet dengan orientasi landscape, pastikan untuk mengatur opsi “Fit to” menjadi “1 page(s) Tall by 1 page(s) Wide” agar ukuran worksheet dapat muat dalam satu halaman ketika dicetak.
Video Tutorial: Cara Memasukkan Nomor Halaman dan Membuat Worksheet Menjadi Satu Halaman di Excel
Berikut adalah video tutorial untuk memasukkan nomor halaman dan membuat worksheet menjadi satu halaman di Excel:
Kesimpulan
Memasukkan nomor halaman dan mengatur ukuran worksheet agar muat dalam satu halaman adalah dua fitur yang sangat berguna pada Excel. Dengan menggunakan fitur ini, kita dapat menghemat waktu dan meningkatkan efisiensi dalam mengelola data dalam bentuk tabel. Dengan mengikuti langkah-langkah yang sudah dijelaskan di atas, memasukkan nomor halaman dan mengatur ukuran worksheet akan menjadi lebih mudah dan efektif.