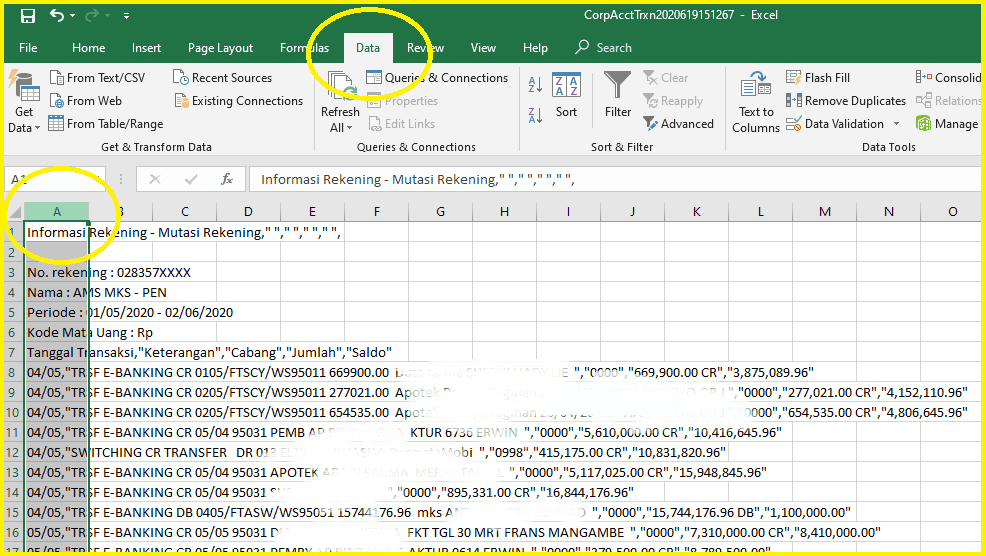Cara Merubah atau Membuka File CSV Di Excel – Rapi dan Tidak Berantakan
Langkah-langkah Merubah File CSV ke Format Excel
CSV (Comma-Separated Values) merupakan sebuah format data yang paling banyak digunakan pada saat ini, karena dapat berfungsi sebagai format penyimpanan data dengan nilai yang sempurna. Salah satu cara mudah untuk membuka file CSV yaitu melalui aplikasi Microsoft Excel. Jika Anda masih merasa bingung tentang cara merubah file CSV ke Excel, beberapa langkah di bawah ini membantu Anda untuk mengubah file CSV ke Excel dengan rapi dan tidak berantakan.
1. Membuka File CSV
Pertama-tama, Anda harus membuka file CSV yang ingin Anda ubah ke dalam format Excel. Langkah awal untuk membuka file dengan format ini adalah dengan masuk ke aplikasi Microsoft Excel dan membuka lembar kerja Excel baru. Kemudian, pada bagian navigasi lembar kerja, pilih Tab Data dan klik tombol from Text / CSV pada bagian eksternal Data.
Setelah Anda klik tombol tersebut, lembar kerja akan membuka kotak dialog untuk mengimpor file CSV. Anda harus mencari dan memilih file CSV yang ingin Anda ubah dalam format Excel, dan setelah itu klik tombol Open. Pada peringatan berikutnya, jangan lupa untuk memeriksa bagian delimited dan selanjutnya, klik tombol Next.
2. Menentukan Kepala Kolom
Setelah langkah pertama yaitu membuka file CSV selesai, Anda perlu menentukan kepala kolom dari isi file tersebut. Kepala kolom mirip dengan label kolom pada database, ini adalah nama yang Anda pilih untuk membedakan kolom satu dengan yang lainnya saat membaca data. Adapun cara menentukan kepala kolom adalah dengan mengisi kotak dialog yang akan muncul saat Anda memeriksa bagian delimited.
Di kotak dialog delimiter, Excel akan memperkenalkan berbagai delimiter yang mungkin digunakan pada file CSV di Text Temukan delimiters apa yang digunakan pada file Anda. Selanjutnya, pada kotak dialog “Data Preview,” masukkan tanda centang pada sisi kiri setiap baris yang harus digunakan sebagai judul kolom. Pastikan Anda menentukan teks pada kotak tersebut agar berada pada posisi yang benar.
3. Menyesuaikan Setiap Kolom
Setelah Anda menentukan kepala kolom, langkah selanjutnya adalah menyesuaikan setiap kolom. Pensetelan kolom memungkinkan Excel untuk menentukan jenis data pada kolom dan mengoptimalkan kemampuan fungsi.Excel membuat rekomendasi untuk jenis data yang tersedia pada sel setiap kolom.
Pada menu “Column Data Type,” Anda bisa menentukan jenis data yang harus digunakan dalam setiap kolom. Sebagai contoh, jika kolom berisi data bilangan bulat, Excel akan menyarankan jenis kolom Integer. Jika muatan data mengandung akhiran titik desimal, Excel akan menyarankan jenis kolom Decimal. Terakhir, setelah Anda menentukan kolom masing-masing dengan jenis yang tepat, klik tombol Finish.
FAQ
Apa itu file CSV?
CSV merupakan kependekan dari Comma Separated Values, yaitu sebuah format file data yang terdiri dari nilai-nilai data, dipisahkan dengan tanda koma.
Bagaimana cara membuka file CSV?
Anda dapat membuka file CSV dengan menggunakan aplikasi seperti Microsoft Excel atau menggunakan text editor untuk membuka data nilai yang disimpan dalam format CSV.
Demikianlah langkah-langkah cara merubah atau membuka file CSV di Excel dengan rapi dan tidak berantakan. Dengan mengetahui cara ini, Anda akan menjadi lebih mudah dan cepat dalam mengolah data tabular yang ada pada file dengan format CSV. Selamat mencoba!