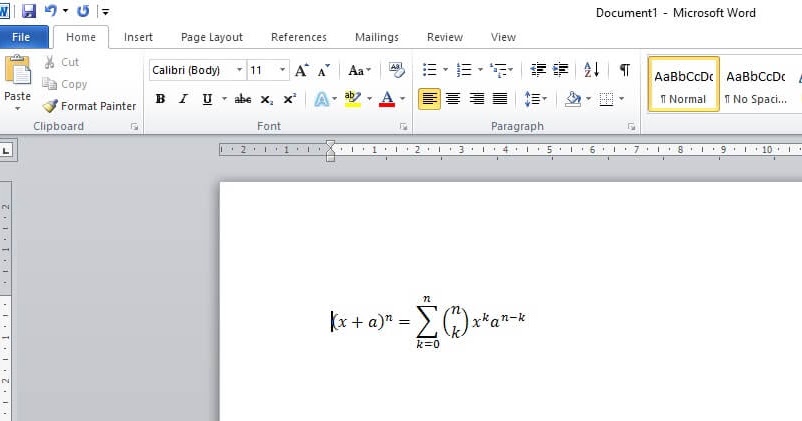Excel dan Word adalah dua program dari Microsoft Office yang sangat populer. Mereka digunakan di hampir semua jenis bisnis dan organisasi. Excel digunakan untuk melakukan perhitungan dan analisis data, sedangkan Word digunakan untuk menulis dokumen. Artikel ini akan memberikan panduan tentang cara membuat tabel di Excel, cara membuat background di Excel, cara membuat grup di Word, cara membuat grup ribbon favorit di Excel, dan juga cara memberikan nomor halaman pada Excel.
Gambar 1: Cara Membuat Tabel di Excel Mudah untuk Pemula di 2021

Salah satu fitur yang paling bermanfaat dari Excel adalah kemampuan untuk membuat tabel. Tabel Excel memungkinkan pengguna untuk mengurutkan, memfilter, dan menghitung data dalam bentuk yang mudah dibaca dan dipahami. Berikut adalah cara membuat tabel di Excel:
- Pilih sel-sel data yang ingin Anda jadikan tabel.
- Klik pada tombol “Tabel” pada tab “Insert” di ribbon Excel.
- Pilih warna dan gaya tabel yang Anda inginkan di galeri gaya tabel. Jika Anda tidak menemukan gaya tabel yang Anda inginkan, Anda dapat menyesuaikan gaya pada tab “Design” di ribbon Excel.
- Tambahkan judul tabel dan judul kolom jika diinginkan.
- Klik pada salah satu sel dalam tabel untuk mulai memasukkan data Anda.
Setelah Anda menyelesaikan tabel, Anda dapat menggunakan fitur Excel untuk melakukan pengurutan, filtering, atau analisis data dengan mudah.
Gambar 2: Cara Membuat Background Page 1 Pada Excel
Seringkali, Anda mungkin ingin menambahkan gambar atau warna latar belakang ke lembar kerja Excel Anda. Berikut adalah cara membuat latar belakang di Excel:
- Buka lembar kerja Excel Anda dan pilih lembar yang ingin Anda beri background.
- Klik tombol “Page Layout” pada ribbon Excel.
- Pilih “Background” pada grup “Page Setup”.
- Pilih gambar atau warna latar belakang dari berkas Anda.
- Klik “OK” untuk menambahkan gambar atau warna latar belakang pada lembar kerja Excel Anda.
Dengan menambahkan background, Anda dapat membuat lembar kerja Excel Anda lebih menarik dan mudah dibaca. Pastikan bahwa background And tidak mengganggu ketersediaan data yang ada pada lemar kerja Andamaupn titik membingungkan pengguna.
Gambar 3: Cara Membuat Grup Di Word
Seperti tabel di Excel, Word juga memiliki fitur kumpulan untuk memudahkan pengguna bekerja dengan dokumen yang lebih besar. Dengan grup dalam Word, Anda dapat menyatukan beberapa objek menjadi satu grup dan mengedit mereka hanya dengan satu klik. Berikut adalah cara membuat grup di Word:
- Pilih objek yang ingin Anda grupkan.
- Klik tombol “Format” pada ribbon Word.
- Pilih “Group” pada grup “Arrange”.
- Klik “Group” pada menu dropdown.
Jika Anda ingin mengedit objek yang telah dikelompokkan, Anda dapat melakukan hal berikut:
- Klik salah satu objek dalam grup.
- Klik tombol “Ungroup” pada grup “Arrange”.
Dengan menggunakan fitur grup, Anda dapat mengedit dokumen Word dengan lebih mudah dan cepat. Pastikan bahwa Anda mempertimbangkan banyak objek yang ingin Anda grupkan sehingga dokumen tidak terlalu rumit.
Gambar 4: Cara Membuat Grup Ribbon Favorit di Excel
Seringkali, fitur Excel tidak berfungsi sesuai kebutuhan Anda. Namun, Anda dapat menyesuaikan fitur Excel dengan menambahkan grup ribbon favorit. Dengan grup ribbon favorit, Anda dapat menambahkan fitur yang sering Anda gunakan ke dalam satu ribuan grup sehingga lebih mudah untuk akses nanti. Berikut adalah cara membuat grup ribbon favorit di Excel:
- Klik tombol “File” pada ribbon Excel.
- Pilih “Options” pada menu.
- Pilih “Customize Ribbon” di sebelah kiri.
- Pilih tab yang ingin Anda tambahkan grup ribbon favorit.
- Klik tombol “New Group” untuk menambahkan grup baru.
- Klik “Rename” untuk mengganti nama grup.
- Pilih fungsi yang ingin Anda tambahkan ke dalam grup, lalu klik “Add”.
- Ketika Anda selesai menambahkan fungsi, klik “OK” untuk menyelesaikan.
Dengan membuat grup ribbon favorit, Anda dapat menyesuaikan Excel untuk memenuhi kebutuhan Anda. Jika Anda sering menggunakan fitur Excel tertentu, maka lebih baik untuk menyimpannya ke dalam grup ribbon favorit untuk mempermudah aksesnya.
Gambar 5: Cara Kasih No.halaman Pada Excel
Terakhir, jika Anda ingin menambahkan nomor halaman Excel, maka caranya sangatlah mudah. Anda bisa mengikuti langkah-langkah di bawah ini:
- Buka lembar kerja Excel yang ingin Anda kasih nomor halaman.
- Klik tombol “Insert” pada ribbon Excel.
- Pilih “Footer” pada grup “Header and Footer”.
- Ketik nomor halaman di dalam header atau footer Excel. Anda juga dapat menambahkan elemen lain di sana seperti tanggal dan nama file.
- Klik tombol “Close Header and Footer” pada ribbon Excel untuk menyelesaikan.
Dengan menambahkan nomor halaman, Anda dapat menyusun dokumen Excel Anda menjadi lebih rapi dan mudah dibaca. Pastikan bahwa nomor halaman Anda terletak di tempat yang baik dan konsisten di seluruh dokumen.
FAQ
1. Bagaimana cara membuat grafik di Excel?
Cara membuat grafik di Excel cukup mudah. Anda hanya perlu memilih data yang ingin Anda grafikkan, kemudian klik “Insert” pada ribbon Excel. Pilih jenis grafik yang Anda inginkan dan Excel akan membuat grafik untuk Anda.
2. Apa perbedaan antara tabel dan filter di Excel?
Tabel dan filter adalah dua fitur yang berbeda di Excel. Tabel digunakan untuk mengorganisasi data ke dalam bentuk tabel agar mudah dibaca dan dipahami. Filter, di sisi lain, digunakan untuk memfilter data agar hanya menampilkan data yang diinginkan. Dengan menggunakan filter, Anda dapat mengurangi data menjadi hanya bagian yang penting bagi Anda.
Video Tutorial
Berikut sudah dijabarkan dan bisa diaplikasikan untuk meningkatkan produktivitas dalam melakukan aktivitas menggunakan Microsoft Word dan Excel. Membuat tabel, grafik, background, dan nomor halaman memberikan nilai tambah dalam membuat dokumen yang rapi dan mudah dibaca. Sementara itu, grup di Word dan grup ribbon favorit sangat berguna pada dokumen yang lebih besar. Sekarang, Anda dapat melakukan lebih banyak tugas menggunakan Microsoft Word dan Excel dengan lebih efisien.