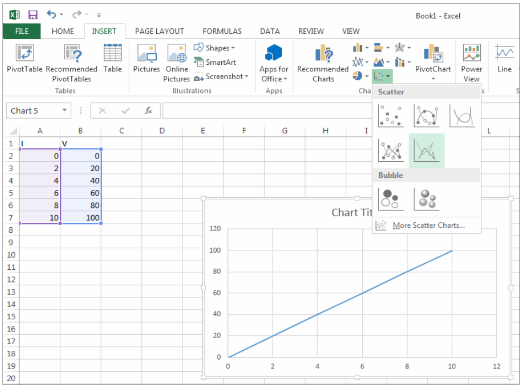Anda pasti pernah membuat grafik menggunakan Excel, dan itu hal yang sangat mudah dilakukan. Excel merupakan salah satu software dari Microsoft Office yang sangat efektif dalam mengolah data dan menjadi bahan presentasi yang mudah dipahami. Salah satu fitur yang sangat bermanfaat dan populer di Excel adalah pembuatan grafik. Bagaimana caranya membuat grafik di Excel? Simak selengkapnya di bawah ini.
Cara Membuat Grafik di Excel
Untuk membuat grafik di Excel, Anda dapat mengikuti langkah-langkah berikut:
1. Siapkan data Anda
Langkah pertama untuk membuat grafik di Excel adalah menyiapkan data yang akan Anda gunakan sebagai input. Pastikan data telah diatur dengan benar dan rapi agar memudahkan dalam proses pembuatan grafik.
2. Pilih jenis grafik
Setelah data disiapkan, langkah selanjutnya adalah memilih jenis grafik yang akan dibuat. Excel menyediakan berbagai jenis grafik, mulai dari grafik batang, grafik garis, hingga grafik lingkaran. Pilihlah jenis grafik yang paling sesuai dengan kebutuhan Anda.
Pada gambar di atas, kita dapat melihat contoh grafik linear di Excel.
3. Masukkan data Anda ke dalam grafik
Setelah memilih jenis grafik yang akan dibuat, langkah selanjutnya adalah memasukkan data Anda ke dalam grafik. Anda dapat melakukan ini dengan mudah menggunakan menu “Insert” di Excel. Setelah data dimasukkan, grafik akan secara otomatis terbentuk di lembar kerja Anda.
4. Sesuaikan tampilan grafik Anda
Setelah grafik terbentuk, langkah selanjutnya adalah menyesuaikan tampilan grafik Anda agar tepat dengan kebutuhan Anda. Anda dapat mengubah warna dan jenis garis, menambahkan judul, mengubah skala, dan sebagainya.
5. Simpan grafik Anda
Setelah Anda puas dengan tampilan grafik Anda, langkah terakhir adalah menyimpan grafik tersebut. Anda dapat menyimpannya dalam berbagai format file, seperti JPEG, PNG, PDF, atau bahkan dalam format Excel itu sendiri.
Dalam waktu singkat, Anda berhasil membuat grafik yang menarik dan informatif, dan dapat menggunakannya sebagai bahan presentasi atau analisis data. Grafik merupakan cara yang paling efektif untuk menampilkan data secara visual, menunjukkan tren, dan memudahkan dalam memahami informasi yang terkandung dalam data.
Cara Membuat Grafik di Excel dengan Mudah
Meskipun membuat grafik pada Excel terdengar mudah, namun terkadang bisa menjadi sedikit rumit bagi pengguna yang masih belum terbiasa. Berkut adalah cara mudah dan sederhana dalam membuat grafik di Excel:
1. Pilih data yang akan digunakan
Langkah pertama dalam membuat grafik adalah menentukan data yang akan digunakan. Pastikan bahwa data yang Anda pilih relevan dan sesuai dengan jenis grafik yang akan digunakan. Misalnya, jika Anda akan membuat grafik garis, pastikan bahwa data yang Anda pilih adalah data yang mengandung angka atau nilai numerik.
2. Pilih jenis grafik yang akan digunakan
Setelah menentukan data yang akan digunakan, langkah selanjutnya adalah memilih jenis grafik yang akan digunakan. Excel menyediakan berbagai jenis grafik, seperti grafik batang, grafik pie, grafik garis, dan sebagainya. Pilih jenis grafik yang paling sesuai dengan jenis data yang Anda miliki.
3. Pilih posisi grafik Anda
Setelah memilih jenis grafik yang akan digunakan, langkah selanjutnya adalah menentukan posisi grafik Anda di dalam lembar kerja. Anda dapat memilih posisi grafik pada menu “Insert” ataupun secara manual menarik grafik ke posisi yang Anda inginkan.
4. Masukkan data Anda
Setelah memilih posisi grafik, langkah selanjutnya adalah memasukkan data Anda ke dalam grafik. Dalam kebanyakan kasus, Anda dapat melakukan ini dengan hanya menyalin dan menempelkan data Anda ke dalam grafik. Pastikan bahwa Anda telah memasukkan data ke dalam kolom atau baris Excel dengan benar. Jika Anda tidak yakin, pastikan untuk memverifikasi data sebelum memasukkannya ke dalam grafik.
5. Sesuaikan tampilan grafik Anda
Setelah memasukkan data ke dalam grafik, langkah selanjutnya adalah menyesuaikan tampilan grafik Anda agar sesuai dengan kebutuhan Anda. Anda dapat mengubah warna, jenis garis, skala, atau menambahkan judul dan label data. Pastikan bahwa tampilan grafik Anda sesuai dengan kebutuhan Anda dan mudah dipahami oleh orang lain.
6. Simpan grafik Anda
Setelah Anda puas dengan tampilan grafik Anda, langkah terakhir adalah menyimpan grafik tersebut oleh mengklik “Save” pada menu pilihan. Anda dapat menyimpan grafik dalam berbagai bentuk file, seperti JPEG, PNG, PDF, atau format Excel lainnya. Pastikan mengganti nama file agar mudah dikenali.
Demikianlah cara mudah dan sederhana dalam membuat grafik di Excel. Dengan beberapa langkah yang mudah dan sederhana ini, Anda dapat membuat grafik yang menarik dan efektif dalam membantu Anda mempresentasikan data atau analisis Anda.
FAQ
1. Bagaimana cara membuat grafik garis di Excel?
Membuat grafik garis di Excel cukup mudah. Langkah-langkahnya adalah sebagai berikut:
- Gunakan Excel untuk membuka file yang ingin digunakan untuk membuat grafik garis.
- Pilih data yang ingin digunakan untuk grafik garis.
- Arahkan kursor ke “Insert” pada menu dan pilih jenis grafik garis.
- Pilih varian garis yang diinginkan.
- Grafik garis Anda siap digunakan.
2. Bagaimana cara menambahkan grafik di slide PowerPoint?
Langkah-langkah menambahkan grafik di slide PowerPoint adalah sebagai berikut:
- Pilih slide yang Anda ingin masukkan grafik.
- Klik “Insert” pada menu toolbar slide.
- Pilih jenis grafik yang ingin Anda tampilkan.
- Tambahkan data dan sesuaikan tampilannya.
- Grafik siap digunakan di slide PowerPoint Anda.
Video Tutorial Membuat Grafik di Excel
Berikut adalah video tutorial penggunaan Excel dalam membuat grafik. Dalam video ini, Anda akan diberikan panduan langkah demi langkah untuk menghasilkan grafik yang menarik dan efektif:
Dalam video ini, Anda dapat melihat langkah-langkah cara membuat grafik dalam Excel secara praktis dan detail. Ini dapat menjadi sumber referensi yang baik bagi Anda ketika ingin membuat grafik di Excel.