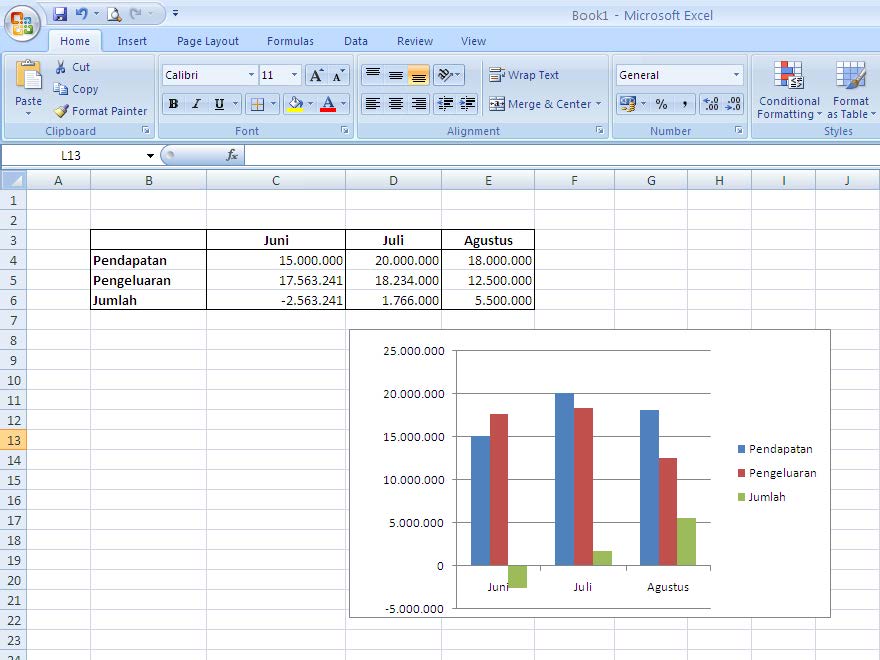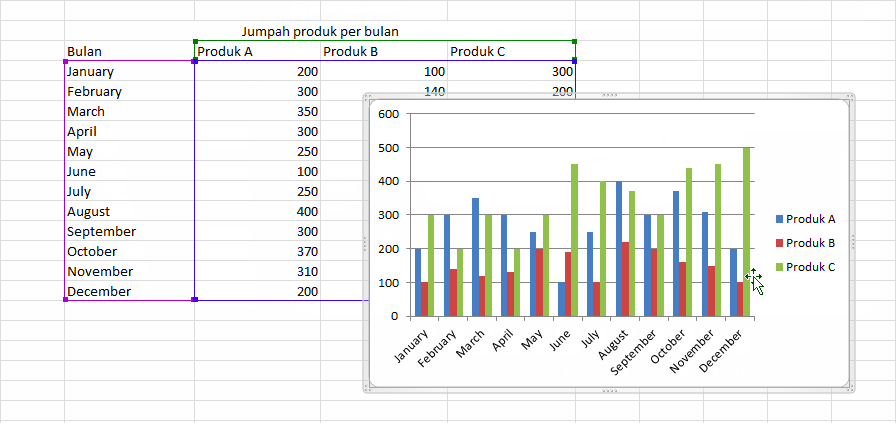Microsoft Excel memang adalah software spreadsheet yang sangat populer dan digunakan oleh banyak orang di seluruh dunia. Tidak hanya dipakai untuk hal-hal perkantoran, penggunaan Excel juga dapat digunakan dalam kehidupan sehari-hari seperti pengaturan keuangan pribadi, menghitung anggaran rumah tangga, hingga melakukan analisis data. Salah satu fitur yang menjadi keunggulan Excel adalah kemampuannya dalam membuat grafik. Grafik adalah cara yang efektif untuk visualisasi data yang dapat meningkatkan pemahaman dan mempermudah presentasi data. Dalam artikel ini, kita akan membahas cara membuat berbagai jenis grafik di Excel.
Pilar (Column) Chart
Pilar Chart adalah jenis grafik yang paling umum digunakan. Grafik ini digunakan untuk merepresentasikan data dalam bentuk batang vertikal. Pilar chart dapat digunakan ketika pengguna ingin membandingkan atau menampilkan perubahan data dari waktu ke waktu.
Langkah-langkah membuat Pilar Chart di Excel:
1. Pastikan data yang akan diolah sudah teratur dan terpisah pada kolom atau baris yang berbeda.
2. Pada salah satu kolom atau baris yang diinginkan, klik tanda + yang muncul pada pojok kanan atas tabel data.
3. Kemudian pilih “Chart”
4. Pilih Pilar Chart pada bagian Charts.
5. Pilih bagian yang sesuai, misalnya 2-D Column.
6. Klik OK.
Setelah menentukan type chart dan tampilan grafik yang diinginkan, selanjutnya adalah pengaturan data yang akan diolah. Excel secara otomatis akan membaca data dari tabel dan menampilkannya dalam grafik yang telah dibuat.
Pada umumnya, grafik pilar digunakan untuk menganalisis data yang membandingkan waktu selama beberapa periode tertentu, seperti data penjualan atau data laba. Di bawah ini adalah contoh grafik pilar untuk data penjualan dalam bentuk perbulan.
Grafik Penjualan Buku Berdasarkan Bulan
Grafik di atas menunjukkan penjualan buku dalam angka (perjuta) selama satu tahun, pada setiap bulannya. Dapat dilihat bahwa pada bulan Mei dan Juni merupakan bulan yang paling sibuk (jumlah penjualan terbanyak).
FAQ
- Apakah kita bisa mengubah tampilan grafik yang telah dibuat di Excel?
- Bagaimana membuat grafik garis di Excel?
Ya, kita bisa mengubah tampilan grafik untuk menentukan trend dan pola dari data yang ingin diolah. Anda juga dapat menyesuaikan tampilan warna grafik sesuai dengan keinginan.
Membuat grafik garis di Excel sangatlah mudah. Anda hanya perlu mengikuti langkah-langkah pembuatan grafik seperti yang telah dijelaskan pada paragraf sebelumnya, kemudian memilih type grafik line pada bagian Chart. Grafik garis biasanya digunakan untuk menunjukkan tren dari suatu data selama jangka waktu tertentu.
Bar (Bar) chart
Bar chart adalah jenis grafik lain yang sering digunakan. Jenis grafik ini menampilkan data dalam bentuk batang horizontal. Grafik batang digunakan untuk membandingkan proporsi atau kuantitas variabel yang berbeda pada satu waktu.
Langkah-langkah membuat Bar Chart di Excel:
1. Pastikan data yang akan diolah sudah teratur dan terpisah pada kolom atau baris yang berbeda.
2. Pada salah satu kolom atau baris yang diinginkan, klik tanda + yang muncul pada pojok kanan atas tabel data.
3. Kemudian pilih “Chart”
4. Pilih Bar Chart pada bagian Charts.
5. Pilih bagian yang sesuai, misalnya 2-D Bar.
6. Klik OK.
Setelah menentukan type chart dan tampilan grafik yang diinginkan, selanjutnya adalah pengaturan data yang akan diolah. Excel secara otomatis akan membaca data dari tabel dan menampilkannya dalam grafik yang telah dibuat.
Penggunaan grafik batang idealnya terjadi saat pengguna ingin membandingkan data kelompok besar dengan kuantitas yang tinggi. Di bawah ini adalah contoh grafik batang untuk data penjualan dalam bentuk perusahaan.
Grafik Perbandingan Data Penjualan Berdasarkan Perusahaan
Grafik di atas menunjukkan jumlah pendapatan yang dihasilkan dari tiga perusahaan per bulan. Jumlah pendapatan (dalam ribuan dolar) disajikan dalam bentuk batang horizontal. Dapat dilihat bahwa perusahaan A adalah yang memiliki penghasilan tertinggi tiap bulan.
FAQ
- Bisakah saya membuat grafik kombinasi di Excel?
- Apakah grafik bar dan grafik column sama?
Ya, Excel memungkinkan pengguna untuk membuat grafik kombinasi yang terdiri dari lebih dari satu jenis grafik, seperti grafik batang dan grafik garis. Pengguna bisa membandingkan beberapa jenis data sekaligus dengan menggunakan grafik kombinasi ini.
Grafik bar dan grafik column sama-sama digunakan untuk membandingkan data. Namun, perbedaan mendasar terletak pada arah batang dan cara penulisan datanya, yang vertikal untuk grafik column dan horizontal untuk grafik bar.
Line Chart
Line chart adalah jenis grafik yang paling umum digunakan. Grafik ini digunakan untuk merepresentasikan data dalam bentuk garis lurus menghubungkan semua titik data. Line chart sangat berguna untuk memvisualisasikan tren data dalam jangka waktu tertentu.
Langkah-langkah membuat Line Chart di Excel:
1. Pastikan data yang akan diolah sudah teratur dan terpisah pada kolom atau baris yang berbeda.
2. Pada salah satu kolom atau baris yang diinginkan, klik tanda + yang muncul pada pojok kanan atas tabel data.
3. Kemudian pilih “Chart”
4. Pilih Line Chart pada bagian Charts.
5. Pilih bagian yang sesuai, misalnya 2-D line.
6. Klik OK.
Setelah menentukan type chart dan tampilan grafik yang diinginkan, selanjutnya adalah pengaturan data yang akan diolah. Excel secara otomatis akan membaca data dari tabel dan menampilkannya dalam grafik yang telah dibuat.
Line chart digunakan ketika ingin membandingkan beberapa variabel atau tren dari suatu data dalam jangka waktu tertentu. Di bawah ini adalah contoh grafik garis untuk data jumlah pengunjung di sebuah museum dalam bentuk per ordo.
Grafik jumlah pengunjung Museum selama satu bulan
Grafik di atas menunjukkan jumlah pengunjung museum selama waktu satu bulan dalam bentuk garis. Dapat dilihat bahwa terjadi lonjakan jumlah pengunjung pada minggu ke-2, kemudian jumlah pengunjung kembali menurun pada minggu ke-3 dan ke-4.
FAQ
- Apakah grafik line hanya digunakan untuk data kuantitatif?
- Bagaimana cara menambahkan judul pada grafik?
Tidak, penggunaan grafik line tidak hanya untuk data kuantitatif, tetapi juga untuk data kualitatif seperti interval waktu atau jenis data tertentu. Bahkan, grafik line bisa digunakan pada data yang bersifat diskrit ataupun kontinu.
Cara menambahkan judul pada grafik sangatlah mudah. Setelah grafik dibuat, pilih Chart Tools > Layouts > Chart Title pada menu Excel. Anda dapat menambahkan judul yang sesuai dengan data pada grafik atau ringkasan tentang tren yang ditampilkan dalam grafik.
Area Chart
Area chart adalah jenis grafik yang serupa dengan line chart. Grafik ini umumnya digunakan untuk menunjukkan pengembangan kumulatif dari beberapa variabel. Grafik berupa sejumlah garis yang diarsir.
Langkah-langkah membuat Area Chart di Excel:
1. Pastikan data yang akan diolah sudah teratur dan terpisah pada kolom atau baris yang berbeda.
2. Pada salah satu kolom atau baris yang diinginkan, klik tanda + yang muncul pada pojok kanan atas tabel data.
3. Kemudian pilih “Chart”
4. Pilih Area Chart pada bagian Charts.
5. Pilih bagian yang sesuai, misalnya 2-D Area.
6. Klik OK.
Setelah menentukan type chart dan tampilan grafik yang diinginkan, selanjutnya adalah pengaturan data yang akan diolah. Excel secara otomatis akan membaca data dari tabel dan menampilkannya dalam grafik yang telah dibuat.
Area chart digunakan ketika ingin membandingkan beberapa variabel atau tren dalam satu waktu, dan melihat perubahan kumulatif dari data tersebut. Contoh di bawah ini menunjukkan seberapa efektif penggunaan grafik area chart dalam membandingkan kenaikan harga rumah dalam beberapa dekade.
Grafik Penjualan Rumah Dalam 20 Tahun Terakhir
Grafik di atas menunjukkan harga rata-rata rumah dalam USD selama 20 tahun terakhir, di beberapa negara. Menggunakan area chart memudahkan kita untuk melihat trend penjualan secara keseluruhan di suatu area, pada rentang waktu tertentu.
FAQ
- Bagaimana cara membuat grafik untuk data dengan variasi yang sangat tinggi?
- Apakah memungkinkan untuk membuat grafik dengan data real-time di Excel?
Jika memiliki data pulsa yang sangat tinggi, maka penggunaan chart seperti bar chart atau column chart mungkin kurang efektif dalam menyajikan data. Sebaliknya, penggunaan grafik seperti line chart atau scatter chart sangat efektif dan efisien dalam menyajikan data yang memiliki varian yang sangat tinggi.
Ya, Excel memungkinkan user untuk membuat grafik dengan data real-time, namun pada umumnya hal ini memerlukan pengetahuan yang lebih lanjut dalam penggunaan makro di Excel. User dapat memodifikasi project melalui VBA (Visual Basic for Application) untuk menambahkan fitur real-time pada grafik yang dibuat.
Conclusion
Membuat grafik di Excel tidak perlu menjadi hal yang rumit, bahkan pengguna yang baru mengenal Excel bisa dengan mudah membuat grafik mereka sendiri. Jenis grafik yang berbeda bisa digunakan untuk memvisualisasikan berbagai jenis data dengan cara yang lebih efektif. Teknik-teknik dalam membuat grafik di Excel dapat meningkatkan kemampuan analisis data dan pemahaman data pada user. Seiring dengan waktu, fungsi excel tidak hanya sebatas pengolahan data angka tetapi juga grafik dan visualisasi data. Semoga artikel ini bermanfaat untuk memperdalam pemahaman Anda tentang cara membuat grafik di Excel.