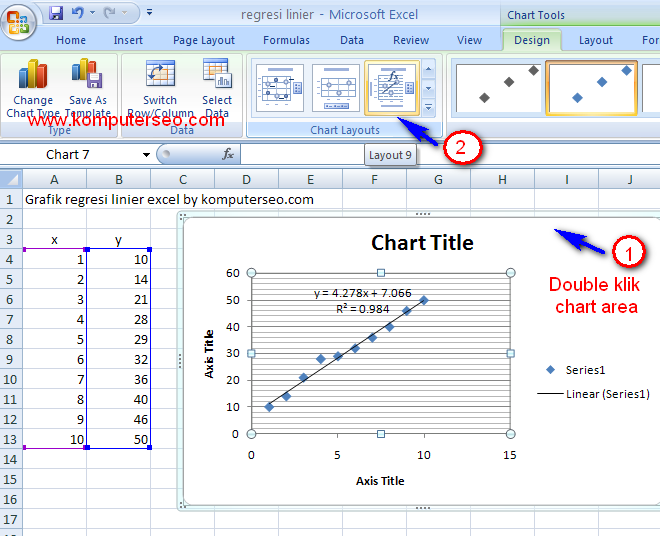Microsoft Excel adalah salah satu program pengolah data yang paling populer di dunia, digunakan oleh jutaan orang untuk mempermudah tugas bisnis sehari-hari. Salah satu fitur penting di dalam Microsoft Excel adalah kemampuan untuk membuat grafik dan diagram yang mempermudah pengguna memvisualisasikan data dengan lebih mudah. Tidak hanya mempermudah presentasi data, membuat grafik dan diagram di Excel juga dapat membantu membuat keputusan bisnis yang lebih baik dan akurat.
Cara Membuat Grafik di Excel dengan Mudah Menggunakan Variasi Data
Grafik adalah cara yang bagus untuk menunjukkan data secara visual kepada teman, rekan kerja, atau klien Anda. Dalam Microsoft Excel, ada banyak jenis grafik yang tersedia untuk membantu Anda memvisualisasikan data Anda; Beberapa di antaranya termasuk grafik batang, grafik garis, dan grafik lingkaran. Berikut adalah langkah-langkah yang harus diikuti untuk membuat grafik di Excel menggunakan variasi data:
Langkah 1 – Masukkan data ke dalam lembar kerja Excel
Pertama-tama, Anda harus memasukkan data ke dalam lembar kerja Excel Anda, agar dapat memvisualisasikannya di dalam bentuk grafik. Pastikan data yang Anda masukkan sudah akurat dan lengkap.
Langkah 2 – Pilih sel data yang ingin dijadikan grafik
Setelah memasukkan data, selanjutnya Anda perlu memilih sel data yang ingin dijadikan grafik. Dalam contoh ini, kami akan memilih informasi penjualan terbaru untuk beberapa barang dengan menggunakan tahun sebagai dasar data. Pilih sel data dari sel pertama sampai sel terakhir.
Langkah 3 – Klik ikon Pembuat Grafik di Ribbon Excel
Setelah memilih sel data, klik ikon Pembuat Grafik di Ribbon Excel. Ikon pembuat grafik terletak tepat di bawah tab Insert pada menu bar Excel. Jika belum memilih sel data, maka ikon akan dianggap tidak aktif.
Langkah 4 – Pilih jenis grafik yang diinginkan
Setelah mengklik ikon Pembuat Grafik, akan muncul opsi Excel yang menawarkan beberapa jenis grafik yang dapat Anda gunakan. Pilih grafik yang diinginkan untuk memvisualisasikan data dari dropdown menu atau tab grafik di sebelah kanan. Dalam contoh kami, kami akan memilih grafik batang.
Langkah 5 – Atur desain dan tampilan grafik
Setelah memilih jenis grafik yang diinginkan, atur desain dan tampilan grafik sesuai dengan kebutuhan Anda. Anda dapat mengubah warna, bagan, skala, dan tata letak untuk menyajikan data dengan cara yang berbeda-beda. Jangan khawatir, semua elemen tampilan grafik dapat diatur lebih lanjut di kemudian hari.
Cara Membuat Regresi Linier Di Excel
Regresi linier adalah metode statistik untuk mempelajari hubungan antara dua variabel. Dalam Microsoft Excel, regresi linier dapat diterapkan untuk dua set data yang memungkinkan pengguna menemukan persamaan garis lurus terbaik yang sesuai dengan data berdasarkan persamaan matematika. Langkah-langkah berikut menjelaskan bagaimana membuat regresi linier di Excel:
Langkah 1 – Siapkan dua set data yang akan analisa
Langkah pertama adalah menyiapkan dua set data yang akan dianalisa. Beberapa contoh klasik antara lain: persentase masuk universitas dan pendapatan keluarga, ketinggian tanaman dan tingkat suhu air, dan umur pasien di rumah sakit dan penggunaan obat.
Langkah 2 – Sisipkan tabel untuk kedua set data
Jika Anda sudah memiliki dua set data yang ingin dijadikan analisis, setiap set data harus disisipkan dalam tabel yang terpisah. Gunakan tabel untuk menampilkan data dengan mudah dan agar mudah dikategorikan berdasarkan informasi yang diinginkan.
Langkah 3 – Pilih set data yang diperlukan
Setelah memasukkan tabel, pilih set data yang diperlukan untuk analisis di Excel. Misalnya, jika Anda ingin menganalisis kenaikan suhu menurut waktu, pilih tabel suhu dan waktu yang dibutuhkan.
Langkah 4 – Buat Grafik Scatter Plot
Setelah memilih tabel yang diinginkan, buat grafik scatter plot di Excel. Mata uang Anda melakukannya dengan mengklik pada tab Grafik dan memilih Scatter Plot dari menu drop-down yang tersedia. Scatter plot adalah bentuk grafik yang cocok untuk menunjukkan hubungan di antara dua variabel.
Langkah 5 – Tambahkan Trendline ke Grafik Scatter Plot
Setelah membuat grafik scatter plot, tambahkan trendline ke grafik. Cara melakukannya adalah dengan mengklik grafik dan memilih tampilan atau tab plus dan pada menu drop-down yang tersedia, pilih Trendline. Pastikan untuk memilih regresi linier dari ovomate visual menu dropdown Selanjutnya.
Langkah 6 – Analisis Error dan Koefisien Regresi
Berdasarkan analisis error dan koefisien regresi, tentukan apakah hubungan antara kedua variabel tersebut kuat atau lemah. Berdasarkan persamaan matematika sederhana, Anda dapat menentukan perubahan dalam variabel yang bergantung pada variabel yang tidak dapat dikendalikan.
Cara Membuat Grafik Regresi Linier Di Excel
Regresi linier sering digunakan dalam bisnis dan analisis keuangan untuk menunjukkan bagaimana perubahan variabel satu dapat mempengaruhi variabel lain. Grafik regresi linier tidak hanya membantu melihat hubungan antar variabel, tetapi juga menunjukkan apakah hubungan tersebut kuat, lemah atau tidak ada. Berikut adalah cara membuat grafik regresi linier di Excel:
Langkah 1 – Siapkan dua set data yang akan dihubungkan
Seperti halnya ketika kita membuat regresi linier pada Excel, data ini harus terlebih dahulu dipersiapkan. Dua set data harus disiapkan dan diatur dalam tabel di Excel. Jika Anda lebih memilih, Anda dapat menyalin laporan atau tabel yang mungkin sudah tersedia atau mengekspor data tersebut dari program lain.
Langkah 2 – Pilih sel yang akan disertakan dalam grafik
Pilih sel yang akan disertakan dalam grafik. Untuk membuat grafik regresi linier, klik sel dan pilih “Insert” dari bagian pita beranda. Pilih grafik dengan tabel regresi yang harus ditunjukkan.
Langkah 3 – Pilih garis regresi
Setelah grafik dibuat, pilih garis regresi dari menu drop-down “Data Series” di sebelah kanan grafik. Kemudian klik tombol “Add Trendline” di sebelah kanan grafik. Pilih jenis tren, dalam hal ini adalah regresi linier.
Langkah 4 – Analisis regresi linier dan signifikansi
Analisis semua garis regresi linier yang salah satu dari dua variable digunakan sebagai unit y dan yang lainnya sebagai unit x. Regresi linier memungkinkan kita untuk menentukan hubungan antara dua variabel dan ukurannya. Mereka memungkinkan analisis untuk menentukan apakah variabel yang sama berhubungan secara signifikan atau tidak atau saling tergantung satu sama lain dengan cara lain.
Cara Membuat Grafik dan Diagram di Excel dengan Mudah dan Praktis
Membuat grafik dan diagram dengan mudah dan praktis sangat penting bagi bisnis untuk berkomunikasi dan memberikan informasi pada tim. Dalam artikel ini, kami akan menjelaskan dengan singkat cara membuat grafik dan diagram di Excel dengan mudah dan praktis:
Langkah 1 – Masukkan data ke dalam lembar kerja Excel
Pertama-tama, masukkan data Anda ke dalam lembar kerja Excel dengan cara memasukkan data Anda ke dalam kolom dan baris. Pastikan untuk menyertakan label dan judul dengan tepat untuk mempermudah membaca data di kemudian hari.
Langkah 2 – Pilih tipe grafik yang tepat
Pilih jenis grafik yang sesuai untuk data Anda. Dalam Excel, terdapat banyak jenis grafik yang dapat digunakan, termasuk grafik garis dan kolom. Dalam contoh ini, kami akan memilih grafik batang. Anda dapat melakukannya dengan klik kanan pada sel data dan memilih Chart atau dengan menekan shortcut F11.
Langkah 4 – Atur dan sesuaikan grafik
Sesuaikan grafik agar cocok dengan judul, label, dan informasi. Anda dapat menambahkan data series baru, mengubah warna, dan mengatur tampilan grafik agar lebih mudah dilihat.
Langkah 5 – Berikan penjelasan dan label yang tepat
Pilih label yang tepat untuk setiap bagian grafik, seperti label sumbu dan legenda. Anda juga dapat menambahkan keterangan deskriptif atau tabel data sebagai bagian dari presentasi.
FAQ
1. Apa kelebihan membuat grafik di Excel?
Membuat grafik di Excel memberikan kelebihan sebagai berikut:
- Mempermudah visualisasi data
- Memberikan informasi secara lebih mudah dan jelas
- Membantu pengguna untuk membuat kesimpulan dan keputusan yang lebih baik
- Membentuk kreativitas penampilan sebuah data klam dan membosankan
2. Apa saja jenis grafik yang dapat digunakan dalam Excel?
Ada beberapa jenis grafik yang bisa digunakan dalam Microsoft Excel:
- Grafik Batang
- Grafik Garis
- Grafik Lingkaran
- Grafik Area
- Grafik Sparkline
- Grafik Pemahaman
- Grafik Radar
- Grafik Pareto
- Grafik Sebar