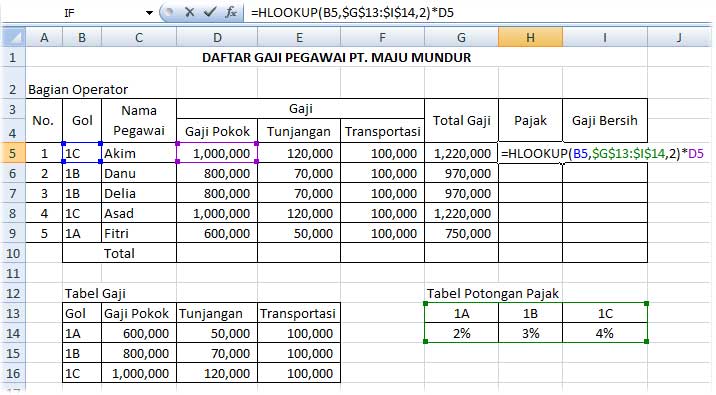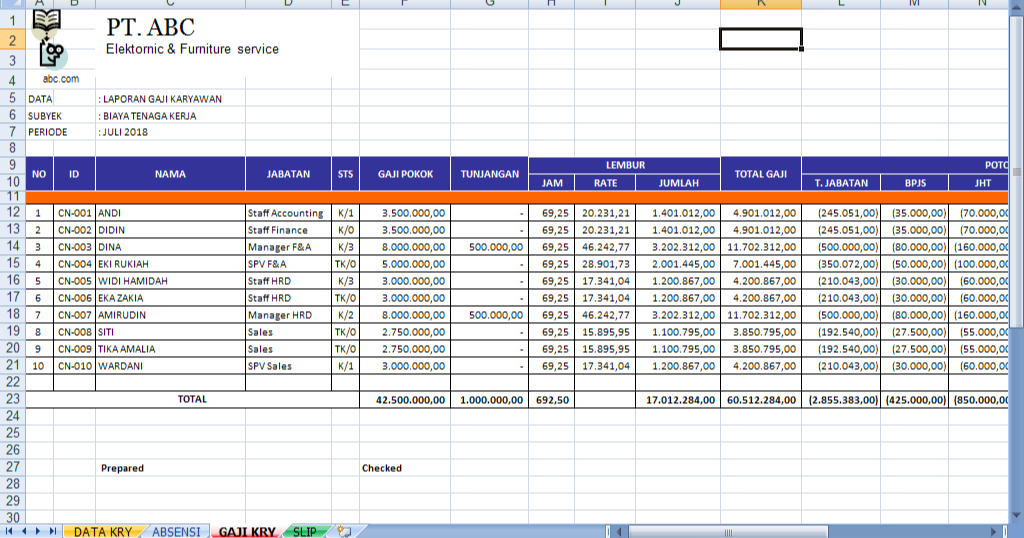Excel adalah program pengolah angka yang paling banyak digunakan di seluruh dunia. Salah satu fungsi utama Excel adalah untuk menghitung pajak. Dalam artikel ini, kita akan membahas cara menghitung pajak di Excel serta tips dan trik terkait lainnya. Yuk, simak artikelnya!
Cara Menghitung Pajak di Excel Menggunakan Rumus IF
Cara paling sederhana untuk menghitung pajak di Excel adalah dengan menggunakan rumus IF. Caranya adalah sebagai berikut:
- Pertama, buka program Excel dan buatlah sebuah tabel yang berisi data pajak yang ingin dihitung. Misalnya, kita ingin menghitung pajak penghasilan karyawan dengan besaran gaji Rp7 juta.
- Pada kolom A, tuliskan daftar nilai yang akan dihitung, misalnya 10%, 20%, dan 30%.
- Pada kolom B, tuliskan rumus IF+AND yang akan digunakan untuk menghitung pajak. Misalnya, untuk besaran gaji di atas Rp5 juta, pajak yang harus dibayar adalah 20% dari gaji. Rumus yang digunakan adalah
=IF(AND(B2>5000000,B2<10000000),B2*20%,0). Dalam hal ini, B2 adalah cell yang berisi besaran gaji. - Salin rumus yang telah dibuat pada kolom B untuk setiap nilai yang akan dihitung.
- Hasilnya akan muncul pada kolom B yang telah dibuat sebelumnya.
Meski mudah, cara ini masih terbatas jika digunakan untuk menghitung pajak dengan besaran yang lebih besar. Oleh karena itu, kita perlu menggunakan rumus-rumus lainnya agar dapat memudahkan perhitungan dan meminimalkan kesalahan dalam menghitung.
Cara Menghitung Pajak dengan Rumus-rumus Lainnya
Selain cara di atas, ada berbagai macam rumus Excel yang dapat digunakan untuk menghitung pajak. Berikut di antaranya:
Rumus VLOOKUP
Rumus VLOOKUP digunakan untuk mencari nilai dalam tabel yang tergantung pada nilai yang lain. Misalnya, kita ingin menghitung pajak penghasilan dengan menggunakan basis tarif pajak berdasarkan gaji karyawan. Dalam hal ini, kita dapat menggunakan rumus VLOOKUP dengan mengikuti langkah-langkah berikut:
- Buka program Excel dan masukkan data dasar gaji karyawan pada sebuah tabel. Misalnya, sebuah tabel yang berisi data gaji karyawan dari 5 juta sampai 15 juta.
- Pada kolom pertama, berikan label untuk setiap range gaji.
- Pada kolom kedua, berikan label untuk setiap besaran tarif pajak.
- Gunakan rumus VLOOKUP+IF pada cell yang akan dihitung sesuai dengan range gaji.
- Hasilnya akan tampil pada cell yang bersangkutan.
Untuk lebih mudah memahami cara penggunaan rumus VLOOKUP untuk menghitung pajak, simak contoh berikut: Misalnya, kita ingin menghitung pajak penghasilan karyawan dengan besaran gaji 7 juta. Dalam hal ini, kita dapat mengikuti langkah-langkah berikut:
- Data pajak dasar diberikan pada sebuah tabel yang muncul pada gambar di bawah ini:
- Untuk menghitung pajak penghasilan karyawan dengan besaran gaji 7 juta, kita dapat menggunakan rumus VLOOKUP pada cell yang sesuai. Rumus yang digunakan:
=VLOOKUP(D2,$A$1:$B$9,2)*D2. Dalam hal ini, D2 adalah cell yang berisi besaran gaji, $A$1:$B$9 adalah seluruh data tabel yang dijadikan acuan, dan 2 adalah nomor kolom yang menunjukkan range tarif pajak. - Hasilnya akan tampil pada cell yang bersangkutan.
Dari contoh di atas, kita dapat melihat bahwa penggunaan rumus VLOOKUP akan memudahkan kita dalam menghitung pajak penghasilan dengan besaran gaji yang beragam.
Rumus HLOOKUP
Rumus HLOOKUP digunakan untuk mencari nilai dalam tabel yang tergantung pada nilai yang lain. Namun, berbeda dengan rumus VLOOKUP, HLOOKUP digunakan untuk mencari nilai pada baris tertentu dalam tabel. Misalnya, jika kita ingin menghitung pajak penghasilan dengan menggunakan tarif pajak yang berdasarkan range besaran gaji, kita dapat menggunakan rumus HLOOKUP dengan mengikuti langkah-langkah berikut:
- Buat sebuah tabel yang berisi data dasar gaji karyawan dengan range gaji dan tarif pajak yang berbeda-beda.
- Labelkan setiap range gaji pada baris pertama tabel.
- Labelkan setiap range tarif pajak pada kolom pertama tabel.
- Gunakan rumus HLOOKUP+IF pada cell yang akan dihitung sesuai dengan besaran tarif pajak dan range gaji.
- Hasilnya akan tampil pada cell yang bersangkutan.
Untuk lebih mudah memahami cara penggunaan rumus HLOOKUP untuk menghitung pajak, simak contoh berikut: Misalnya, kita ingin menghitung pajak penghasilan karyawan dengan besaran tarif pajak 20% dan besaran gaji 7 juta. Dalam hal ini, kita dapat mengikuti langkah-langkah berikut:
- Data pajak dasar diberikan pada sebuah tabel yang muncul pada gambar di bawah ini:
- Untuk menghitung pajak penghasilan karyawan dengan besaran tarif pajak 20% dan besaran gaji 7 juta, kita dapat menggunakan rumus HLOOKUP pada cell yang sesuai. Rumus yang digunakan:
=HLOOKUP(D3,$A$1:$J$4,MATCH(D2,$A$1:$A$4,0),FALSE)*D2. Dalam hal ini, D2 adalah cell yang berisi besaran gaji, $A$1:$J$4 adalah seluruh data tabel yang dijadikan acuan, D3 adalah cell yang berisi besaran tarif pajak, dan MATCH(D2,$A$1:$A$4,0) adalah fungsi yang digunakan untuk mencari range besaran gaji di kolom pertama tabel. - Hasilnya akan tampil pada cell yang bersangkutan.
Dari contoh di atas, kita dapat melihat bahwa penggunaan rumus HLOOKUP akan memudahkan kita dalam menghitung pajak penghasilan dengan besaran tarif pajak yang beragam.
Trik dan Tips Menghitung Pajak di Excel
Menghitung pajak di Excel mungkin cukup mudah, namun terdapat beberapa tips dan trik yang dapat membantu kita dalam menghitung pajak dengan lebih efektif dan efisien. Berikut adalah beberapa tips dan trik terkait:
1. Gunakan Fungsi IFERROR
Dalam menghitung pajak di Excel, terkadang terdapat kesalahan atau error yang muncul pada hasil perhitungan. Untuk memperbaiki hal ini, kita dapat menggunakan fungsi IFERROR. Fungsi IFERROR berfungsi untuk menampilkan pesan error kustom jika terdapat kesalahan pada hasil perhitungan yang dilakukan. Contohnya, jika kita ingin menampilkan pesan error 'Nilai tidak valid' jika terjadi kesalahan pada hasil perhitungan, kita dapat menggunakan rumus seperti ini =IFERROR(HASIL PERHITUNGAN,'Nilai tidak valid').
2. Gunakan Pemformatan Kustom
Sebagai pengolah angka yang cukup lengkap, Excel juga memiliki fitur pemformatan kustom yang dapat digunakan untuk memperindah hasil perhitungan yang kita lakukan. Dalam hal ini, kita dapat menggunakan pemformatan kustom pada cell yang berisi hasil perhitungan untuk menghasilkan tampilan yang lebih menarik dan mudah dipahami. Misalnya, kita dapat merubah warna text pada hasil perhitungan atau merubah format angka.
FAQ
Berikut adalah beberapa pertanyaan yang sering diajukan terkait dengan menghitung pajak di Excel beserta jawabannya:
1. Apakah semua orang dapat menggunakan Excel untuk menghitung pajak?
Ya, semua orang dapat menggunakan Excel untuk menghitung pajak. Excel adalah program pengolah angka yang cukup mudah digunakan dan dapat diakses oleh siapa saja.
2. Apakah ada risiko kesalahan dalam menghitung pajak menggunakan Excel?
Ya, seperti menghitung dengan kalkulator atau cara manusia lainnya, masih ada risiko kesalahan ketika menggunakan Excel untuk menghitung pajak. Kesalahan tersebut mungkin disebabkan oleh kesalahan dalam pemrograman rumus atau kesalahan dalam memasukkan data pajak yang akan dihitung. Oleh karena itu, kita perlu selalu memeriksa hasil perhitungan secara cermat dan teliti.
Video Tutorial
Berikut adalah video tutorial tentang cara menghitung pajak di Excel: