Cara membuat grafik di Excel mungkin sudah menjadi hal yang lumrah bagi sebagian orang terutama mereka yang memiliki profesi yang berkaitan dengan data analisis dan presentasi. Namun bagi sebagian orang, membuat grafik di Excel masih terasa sulit dan membingungkan. Nah, dalam artikel ini akan dibahas tentang cara membuat grafik di Excel secara mudah dan praktis.
 Cara Membuat Grafik di Excel
Cara Membuat Grafik di Excel
Excel merupakan salah satu program pengolah spreadsheet yang terkenal dan sering digunakan di dunia bisnis. Salah satu fitur yang terdapat di dalam Excel yakni pengolahan data menjadi grafik. Grafik adalah salah satu jenis penampilan data yang dapat memudahkan dan memperjelas presentasi data.
Berikut adalah cara membuat grafik di Excel:
- Siapkan data yang akan dijadikan grafik. Data yang akan dijadikan grafik terlebih dahulu diolah terlebih dahulu dalam Excel kemudian memilih tipe grafik yang sesuai dengan kebutuhan.
- Setelah memilih tipe grafik, selanjutnya masukkan data yang akan dijadikan grafik pada worksheet, kemudian pilih data yang akan dijadikan grafik.
- Setelah pilih data, kemudian klik insert pada menu ribbon. Pilih jenis grafik yang diinginkan pada opsi grafik.
- Grafik akan muncul pada worksheet dan otomatis data yang dipilih akan terlihat pada grafik.
Dalam membuat grafik di Excel, terdapat berbagai macam jenis grafik yang dapat digunakan seperti grafik bar, grafik line, grafik area, dan masih banyak lagi yang lainnya. Pemilihan jenis grafik tergantung pada kebutuhan dan tujuannya.
Selain itu, terdapat juga berbagai macam pengaturan yang dapat dilakukan pada grafik, di antaranya adalah pengaturan warna, label, dan skala nilai pada sumbu. Pengaturan-pengaturan tersebut dapat membantu memperjelas presentasi data dan membuatnya lebih menarik.
 Tingkat Mahir
Tingkat Mahir
Selain jenis-jenis grafik yang bisa dihasilkan dari data yang dimasukkan dalam Excel, ada juga panduan mengenai tingkat mahir dalam membuat sebuah grafik. Tingkat mahir dalam membuat grafik dapat menambah kemampuan kita dalam mempresentasikan data secara visual secara lebih menarik dan efektif.
Berikut adalah beberapa tingkat mahir dalam membuat grafik di Excel:
- Beginner, tingkat ini ditandai dengan penggunaan tampilan default dari Excel. Warna dan format label masih dalam tampilan default Excel.
- Intermediate, pada tingkat ini kita harus sudah bisa mengubah warna dan jenis tampilan grafik. Selain itu, kita harus bisa mengubah skala axis dan menggunakan beberapa nilai data.
- Advanced, pada tingkat ini kita harus bisa membuat grafik dengan tampilan yang menarik dan efektif. Kita harus bisa memberikan format pada grafik seperti menambahkan watermark atau gambar.
Tingkat mahir dalam membuat grafik di Excel tidak terpaku pada tingkatan beginner, intermediate, dan advanced. Tingkat mahir dapat berbeda-beda tergantung pada kemampuan tiap individu yang memang akrab dengan program Excel dan pengolahan data.
 Cara Membuat Grafik di Excel dengan Mudah Menggunakan Variasi Data
Cara Membuat Grafik di Excel dengan Mudah Menggunakan Variasi Data
Terdapat berbagai macam cara untuk membuat grafik di Excel dengan mudah dan praktis. Tujuannya agar data yang dimiliki dapat terlihat lebih jelas dan terorganisir dengan baik. Cara-cara tersebut adalah sebagai berikut.
- Membuat grafik Column Chart. Grafik ini berguna untuk memvisualisasikan data yang berupa angka atau persentase yang cukup untuk berjajar dalam kolom. Contohnya adalah membandingkan perolehan penjualan toko dalam beberapa tahun.
- Membuat grafik Pie Chart. Grafik ini berguna untuk memvisualisasikan data yang berupa persentase dari suatu keseluruhan. Contohnya adalah presentase jenis produk dalam suatu toko.
- Membuat grafik Line Chart. Grafik ini berguna untuk memvisualisasikan data yang bergerak dalam rentang waktu. Contohnya adalah perubahan harga saham dalam beberapa bulan.
Dalam membuat grafik di Excel, terdapat satu kesalahan yang sering terjadi yaitu mengabaikan variasi data. Variasi data adalah perbedaan data antara satu dan yang lainnya. Adanya variasi data dapat membuat grafik menjadi lebih menarik dan mudah dipahami. Berikut adalah cara membuat grafik di Excel dengan mudah menggunakan variasi data.
- Tambahkan gambar. Gambar yang dimasukkan dapat memberi variasi data pada grafik. Contohnya seperti memasukkan gambar logo atau simbol yang sesuai dengan data yang hendak ditampilkan.
- Ubah jenis grafik. Mengubah jenis grafik pada satu data dapat memberikan perbedaan yang signifikan pada grafik. Misalnya, jika sebelumnya kita menggunakan jenis grafik bar untuk membandingkan data, kita dapat mengubahnya menjadi grafik garis atau pie chart.
- Ganti warna. Mengubah warna di setiap setiap grafik dapat membuat data terlihat berbeda satu sama lainnya. Contohnya, jika kita ingin membandingkan penjualan barang yang berbeda, kita dapat menggunakan warna yang berbeda pada setiap grafik.
- Tambahkan label. Label adalah tulisan yang menandai data yang sedang ditampilkan. Contohnya, kita dapat menambahkan label pada tiap nilai data agar lebih mudah untuk dibaca atau dimengerti.
 Apa itu Grafik Polar di Excel dan Bagaimana Cara Membuatnya?
Apa itu Grafik Polar di Excel dan Bagaimana Cara Membuatnya?
Selain jenis-jenis grafik yang telah dijelaskan sebelumnya, ada salah satu jenis grafik yang jarang digunakan yaitu grafik polar. Grafik polar dapat digunakan untuk mempresentasikan data yang memiliki kaitan dengan arah atau sudut. Grafik jenis ini sering digunakan pada data peta, meteorologi, navigasi, dan sejenisnya.
Berikut adalah panduan untuk membuat grafik polar di Excel:
- Pertama-tama, siapkan data yang hendak ditampilkan dalam grafik polar. Data tersebut dapat berupa koordinat atau sudut.
- Kemudian, masukkan data tersebut pada worksheet di Excel.
- Setelah itu, klik insert pada menu ribbon di bagian atas laman Excel.
- Pilih opsi chart, kemudian pilih polar chart.
- Grafik polar akan muncul di Excel, selanjutnya silahkan lakukan pengaturan seperti perubahan warna, label, dan sejenisnya sesuai dengan kebutuhan.
Sebagaimana grafik-grafik jenis lainnya, grafik polar juga dapat dibuat secara menarik dan efektif dengan menambahkan variasi data pada grafiknya, misalnya dengan menambahkan gambar, memberikan label, atau dengan merubah warna pada setiap data.
FAQ tentang Grafik di Excel
Apa saja jenis-jenis grafik yang dapat dibuat di Excel?
Terdapat berbagai macam jenis grafik yang dapat dibuat di Excel, antara lain grafik bar, grafik line, grafik pie, grafik scatter, grafik area, dan masih banyak lagi. Jenis-jenis grafik tersebut dapat disesuaikan dengan data yang hendak ditampilkan dan tujuan presentasi data.
Apakah menggunakan grafik polar dalam presentasi data penting?
Penggunaan grafik polar dalam presentasi data tidak selalu penting. Grafik polar hanya digunakan pada data yang berkaitan dengan arah atau sudut. Namun, penggunaan grafik polar dapat memberikan variasi pada tampilan grafik dan membuat presentasi data menjadi lebih menarik bagi orang yang melihatnya.
Video Tutorial: Cara Membuat Grafik di Excel
Berikut adalah video tutorial tentang cara membuat grafik di Excel
Setelah membaca artikel ini, Anda dapat membuat grafik di Excel dengan mudah dan praktis. Terdapat berbagai macam jenis grafik yang dapat disesuaikan dengan data yang hendak ditampilkan dan tujuan presentasi data. Variasi data dapat menambah keefektifan presentasi data dan menjadikan grafik lebih menarik. Video tutorial yang disertakan juga dapat membantu pemahaman tentang cara membuat grafik di Excel.
 Cara Membuat Grafik di Excel
Cara Membuat Grafik di Excel Tingkat Mahir
Tingkat Mahir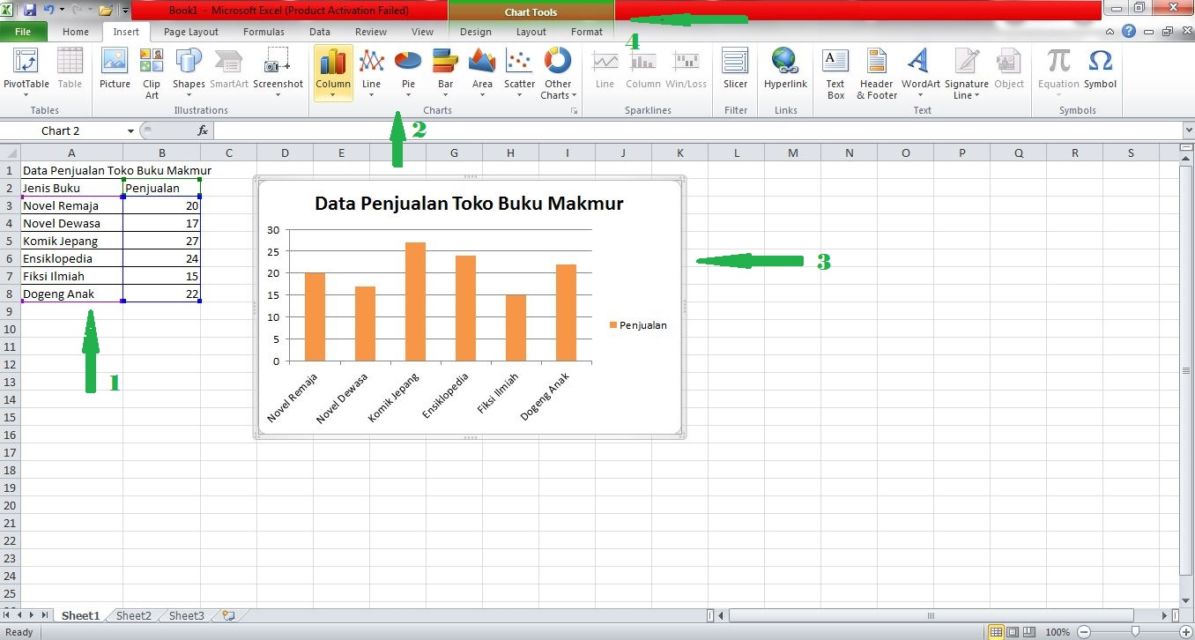 Cara Membuat Grafik di Excel dengan Mudah Menggunakan Variasi Data
Cara Membuat Grafik di Excel dengan Mudah Menggunakan Variasi Data Apa itu Grafik Polar di Excel dan Bagaimana Cara Membuatnya?
Apa itu Grafik Polar di Excel dan Bagaimana Cara Membuatnya?