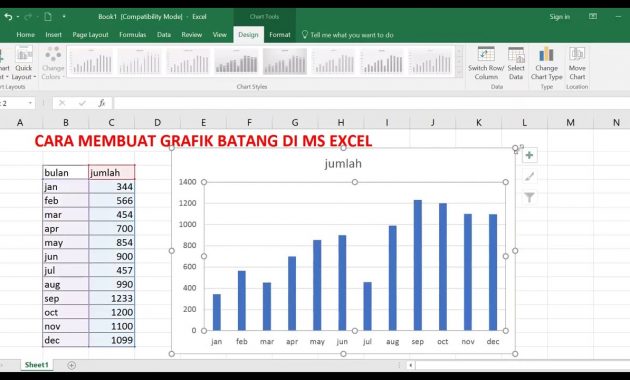Excel adalah sebuah program pengolahan data yang sangat populer dan banyak digunakan di berbagai bidang pekerjaan, seperti akuntansi, keuangan, manajemen, dan lain sebagainya. Salah satu fitur yang sangat berguna dalam Excel adalah kemampuan untuk membuat grafik dan peta kendali. Grafik dan peta kendali ini sangat membantu dalam membaca dan menganalisis data, terutama data yang sangat banyak. Pada artikel ini, kita akan membahas cara membuat grafik dan peta kendali di Excel.
Cara Membuat Grafik di Excel
Langkah pertama dalam membuat grafik di Excel adalah memilih data yang akan dimasukkan dalam grafik. Pastikan data yang kamu gunakan sudah benar dan teratur dengan baik agar grafik yang dihasilkan bisa memberikan informasi yang tepat dan mudah dipahami.
Setelah itu, kamu bisa mengikuti langkah-langkah berikut ini:
- Pilih data yang ingin kamu jadikan grafik.
- Klik tombol “Insert” pada menu Excel.
- Pilih jenis grafik yang ingin kamu buat di bagian “Charts”. Ada berbagai jenis grafik yang bisa kamu pilih, seperti grafik bar, line, pie, dan sebagainya.
- Setelah memilih jenis grafik, Excel akan secara otomatis membuat grafik berdasarkan data yang kamu pilih.
- Setelah itu, kamu bisa menyesuaikan tampilan grafik sesuai kebutuhan kamu. Kamu bisa mengubah warna, font, dan tata letak grafik dengan mudah.
Cara Membuat Peta Kendali X dan R di Excel
Peta kendali X dan R adalah salah satu jenis peta kendali yang digunakan untuk mengontrol kualitas produk. Peta kendali ini terdiri dari dua garis kendali, yaitu garis kendali atas (UCL) dan garis kendali bawah (LCL). Data yang berada di antara dua garis kendali ini dianggap normal dan dapat diterima, sedangkan data yang berada di luar dua garis kendali ini dianggap tidak normal dan harus diperiksa lebih lanjut.
Berikut adalah langkah-langkah untuk membuat peta kendali X dan R di Excel:
- Siapkan data kualitas produk yang akan digunakan. Data ini umumnya berupa ukuran dari produk yang dihasilkan.
- Pilih data yang akan digunakan untuk membuat peta kendali X dan R di Excel.
- Pilih “Insert” pada menu Excel.
- Pilih “Line” pada bagian “Charts”.
- Pilih “Line with Markers” pada bagian “2-D Line”.
- Excel akan membuat grafik dari data yang kamu pilih. Setelah itu, kamu bisa menyesuaikan tampilan grafik dengan cara mengubah warna atau font.
- Gunakan formula Excel untuk menghitung garis kendali atas (UCL) dan bawah (LCL). Formula UCL: =XBAR + A2*XR; Formula LCL: =XBAR – A2*XR;
- Tambahkan garis kendali UCL dan LCL pada grafik dengan cara klik kanan pada bagian grafik dan pilih “Add Data Label”.
- Setelah itu, klik kanan pada data label UCL dan LCL, kemudian pilih “Format Data Label”. Pada bagian “Label Options”, pilih “Value From Cells” dan masukkan cell yang berisi nilai UCL atau LCL.
FAQ
Q: Apa itu grafik di Excel dan apa manfaatnya?
A: Grafik di Excel adalah representasi visual dari data yang tersaji dalam bentuk grafis atau chart. Manfaat dari grafik di Excel adalah memudahkan dalam membaca dan menganalisis data yang kompleks dan memvisualisasikan data dalam bentuk yang lebih menarik dan mudah dipahami.
Q: Apa itu peta kendali di Excel dan kapan digunakan?
A: Peta kendali di Excel adalah sebuah alat yang digunakan untuk mengontrol kualitas produk. Peta kendali digunakan untuk memonitoring data kuantitatif dan manusia yang berkaitan dengan proses pengendalian kualitas untuk memastikan produk yang dihasilkan memenuhi persyaratan kualitas yang telah ditentukan sebelumnya.
Video Tutorial: Cara Membuat Peta/Map Dinamis di Excel
Demikianlah tutorial cara membuat grafik dan peta kendali di Excel. Dengan memahami cara membuat grafik dan peta kendali di Excel, kamu bisa memanfaatkan program tersebut secara maksimal dan efektif dalam mengolah data dan memvisualisasikan informasi yang kamu miliki. Selamat mencoba!