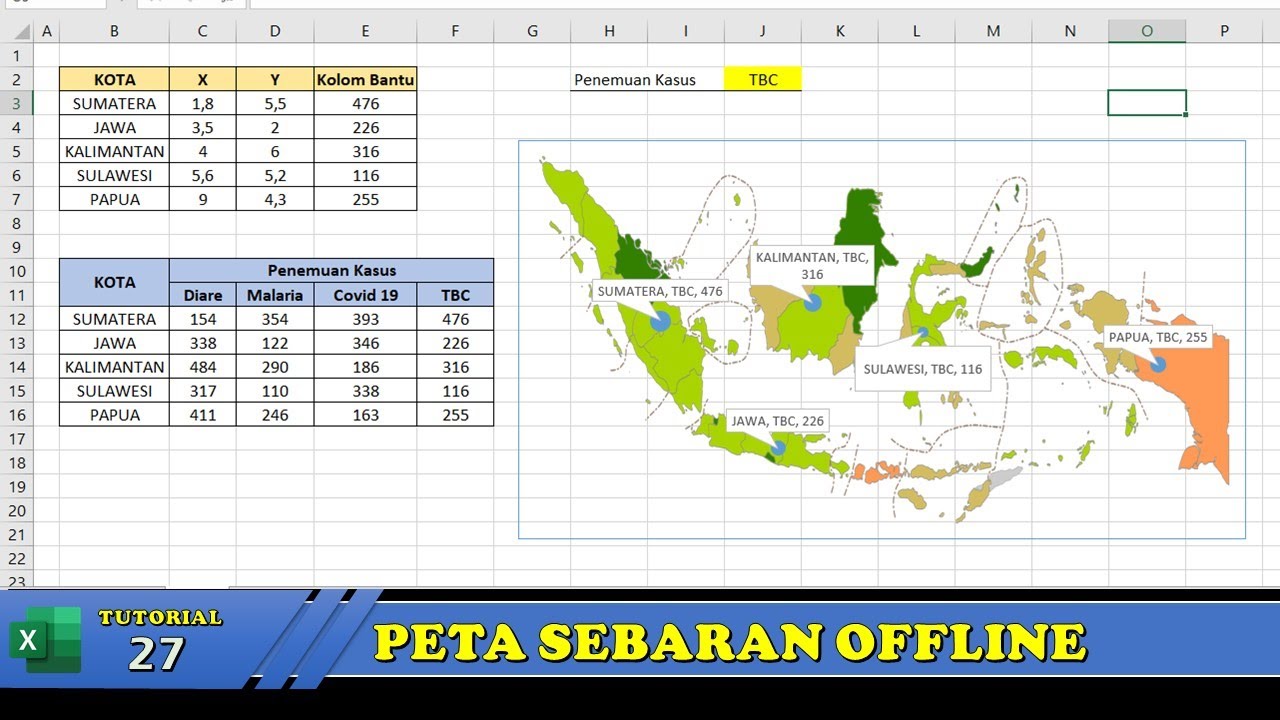Microsoft Excel merupakan salah satu aplikasi yang digunakan untuk mengelola data dan menciptakan informasi baru. Salah satu fitur yang mempermudah pekerjaan di Excel adalah pembuatan grafik. Dalam pembuatan grafik, ada beberapa jenis grafik yang tersedia di Excel seperti grafik batang, grafik garis, dan grafik pie. Namun, tahukah Anda bahwa Excel juga memiliki fitur untuk membuat peta atau map dinamis? Fitur ini dapat mempertunjukkan data Anda secara visual dengan lebih atraktif dan dinamis. Dalam artikel ini, kita akan membahas cara membuat peta atau map dinamis di Excel.
Langkah-langkah Membuat Peta atau Map Dinamis di Excel
Sebelum kita memulai, pastikan Anda memiliki data yang sudah terstruktur dengan rapih dan lengkap. Selanjutnya, ikuti langkah-langkah berikut:
- Buka Excel dan masukkan data Anda ke dalam worksheet
- Siapkan data dalam bentuk tabel
- Buka aplikasi Power Map
- Pilih jenis peta yang akan dibuat
- Tambahkan data
- Kustomisasi peta
Pastikan bahwa data yang ada harus terstruktur dengan rapih dan lengkap, agar mudah diolah dan ditampilkan dalam peta atau map yang Anda buat.
Untuk dapat menampilkan data dalam peta atau map dinamis, pastikan anda mempersiapkan data dalam bentuk tabel. Buat tabel yang terdiri dari dua kolom dan setiap barisannya akan mencatat lokasi (negara, kota, atau provinsi) dicomot dari data teratas, dan data kedua akan mencatatkan nilai atau bobot yang akan ditampilkan dalam peta. Pastikan kolom kedua berisi numerik.
Cara membuka aplikasi Power Map yaitu dengan cara klik tab “Insert” kemudian pilih “3D Map”. Jika Anda belum menginstall, maka klik “Download” dan dapatkan aplikasi Power Map terlebih dahulu dari official Microsoft Office website. Setelah itu, jangan lupa untuk menginstallnya sebagai Add-ins.
Setelah Anda membuka Power Map, langkah selanjutnya yaitu memilih jenis peta yang akan dibuat dan area yang ingin di-display. Power Map menawarkan tiga jenis peta yaitu Globe (ruang global), Map (peta dua dimensi), dan 3D Map (peta tiga dimensi). Setelah itu, tentukan titik-titik yang ingin ditampilkan pada map tersebut. Bisa menggunakan data yang telah Anda sediakan atau gambar dari pencarian bawaan di Power Map. Setelah lokasi-lokasi yang ingin ditampilkan telah dipilih, maka akan muncul peta dinamis yang kosong.
Tambahkan data yang akan ditampilkan dalam peta. Pilih data yang telah Anda siapkan (dalam bentuk tabel) dan drag data tersebut ke dalam kolom Value. Pada bagian bawah peta, akan muncul tabel yang berisi data yang sebelumnya ditambahkan. Arahkan kursor ke bagian atas tabel tersebut, lalu pilih tombol “Play” (segitiga di atasnya) untuk memulai pembuatan map. Selanjutnya, akan tampil peta baru dengan informasi lokasi dan data numerik dari tabel yang telah kita pilih sebelumnya.
Setelah peta terbentuk, Anda juga dapat melakukan kustomisasi pada peta tersebut. Anda dapat mengubah warna peta, mengatur titik-titik yang ditampilkan, mengganti simbol titik-titik yang dihasilkan, atau bisa juga mengubah tema dan efek di bagian kiri atas aplikasi. Untuk menambahkan efek saat menjalankan pembuatan map, Anda bisa menambahkan durasi, mengganti warna titik, dan memberikan label pada setiap titik. Tambahkan warna dari skala tertentu, misalnya diasumsikan 10 titik pertama diberi warna hijau, 10 titik kedua diberi warna kuning, dan 10 titik selanjutnya diberi warna merah.
FAQ
Apa itu Power Map?
Power Map merupakan salah satu aplikasi Microsoft Office yang bermanfaat untuk menampilkan data dalam bentuk visualisasi peta yang dinamis dan interaktif. Pengguna dapat memilih untuk menampilkan data dalam bentuk peta, globe, dan 3D map yang memungkinkan pengguna untuk mengatur pencahayaan, zoom, dan arah pandangan pengguna.
Apakah Data yang Dimasukkan ke dalam Power Map Harus dalam Bentuk Tabel?
Iya, data yang dimasukkan ke dalam Power Map haruslah dalam bentuk tabel. Hal ini karena struktur data dalam bentuk tabel lebih mudah dirancang dan diatur untuk diambil dan diproses Power Map. Tabel dapat diimpor dari Excel, dari database yang terpisah, atau pada basis data Office 365 seperti SharePoint atau Excel Web App.
Video Tutorial
Berikut ini adalah video tutorial praktis yang dapat membantu Anda lebih memahami cara membuat peta atau map dinamis di Excel. Video tutorial ini membagikan cara membuat peta dengan jenis peta yang berbeda di Excel, menjelaskan bagaimana menambahkan data numerik, dan kustomisasi-nya dengan lebih detail.