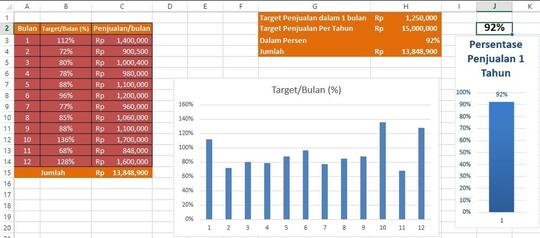Pada artikel kali ini, kita akan membahas tentang cara membuat grafik di Microsoft Excel. Grafik merupakan representasi visual dari data yang sangat membantu dalam mempermudah pemahaman dan analisis data. Microsoft Excel merupakan salah satu alat yang sangat populer digunakan dalam membuat grafik.
Untuk memulai, kita perlu memahami jenis-jenis grafik yang tersedia di Excel dan cara memilih grafik yang tepat untuk memvisualisasikan data kita. Berikut adalah beberapa jenis grafik yang tersedia di Excel:
1. Line Chart (Grafik Garis)
Line chart digunakan untuk memvisualisasikan data berupa kumpulan titik-titik data yang terhubung dengan garis. Line chart sangat cocok untuk memvisualisasikan tren data atau perbandingan data yang disajikan dalam seri waktu.
Contoh penggunaan line chart pada Excel:
2. Bar Chart (Grafik Batang)
Bar chart digunakan untuk memvisualisasikan data berupa perbandingan kuantitatif antara beberapa kategori. Bar chart dapat dibuat dalam beberapa bentuk, seperti horizontal, vertikal, stacked, atau clustered.
Contoh penggunaan bar chart pada Excel:
Grafik Batang Vertical
Grafik Batang Horizontal
3. Pie Chart (Grafik Lingkaran)
Pie chart digunakan untuk memvisualisasikan data berupa persentase dari setiap kategori dalam sebuah keseluruhan. Pie chart sangat cocok digunakan apabila kita hanya memiliki beberapa kategori data yang ingin divisualisasikan.
Contoh penggunaan pie chart pada Excel:
Selain jenis-jenis grafik di atas, Excel juga menyediakan beberapa jenis grafik lainnya seperti scatter chart, area chart, dan beberapa jenis grafik lainnya. Namun, untuk memulai, kita perlu memahami tiga jenis grafik di atas terlebih dahulu.
Setelah kita memahami jenis-jenis grafik di Excel, langkah selanjutnya adalah memilih grafik yang tepat sesuai dengan data yang ingin kita visualisasikan. Berikut adalah beberapa tips dalam memilih grafik yang tepat:
1. Pertimbangkan jenis data yang ingin divisualisasikan.
Apabila data yang ingin divisualisasikan merupakan data waktu atau data berkelanjutan, line chart merupakan pilihan yang paling tepat. Namun, apabila data yang ingin divisualisasikan merupakan perbandingan antara beberapa kategori, bar chart atau pie chart mungkin lebih tepat digunakan.
2. Pertimbangkan jumlah kategori yang ingin divisualisasikan.
Apabila jumlah kategori yang ingin divisualisasikan terlalu banyak, pie chart mungkin tidak cocok digunakan karena akan sulit untuk membedakan setiap bagian dalam pie chart. Sebaliknya, apabila jumlah kategori terlalu sedikit, bar chart atau line chart mungkin terlalu rumit.
3. Pertimbangkan apakah data kita memiliki nilai negatif.
Apabila data kita memiliki nilai negatif, bar chart mungkin tidak cocok digunakan. Sebaliknya, line chart atau area chart mungkin lebih tepat digunakan.
Setelah kita memilih grafik yang tepat untuk memvisualisasikan data kita, langkah selanjutnya adalah merancang grafik dan memodifikasinya agar terlihat lebih menarik dan mudah dipahami. Berikut adalah beberapa tips dalam memodifikasi tampilan grafik di Excel:
1. Sesuaikan tampilan grafik dengan tujuan visualisasi data.
Kita dapat memilih warna dan gaya grafik yang sesuai dengan tujuan visualisasi data kita. Misalnya, apabila kita ingin menyoroti perbandingan antara kategori data, kita dapat menggunakan grafik batang yang memiliki warna yang kontras dan jelas.
2. Gunakan label dan judul yang jelas.
Label dan judul merupakan elemen penting dalam grafik karena membantu kita memahami data yang telah divisualisasikan. Pastikan label dan judul yang digunakan jelas dan mudah dipahami.
3. Gunakan fitur elemen grafik untuk meningkatkan efektivitas visualisasi data.
Excel menyediakan banyak fitur elemen grafik seperti gridlines, axis labels, dan data markers. Kita dapat menggunakan fitur-fitur ini untuk memperjelas dan meningkatkan efektivitas visualisasi data.
Setelah kita merancang dan memodifikasi grafik kita, langkah terakhir adalah menyimpan grafik tersebut dalam format gambar atau menggunakannya dalam laporan atau presentasi. Excel menyediakan beberapa format gambar seperti JPEG, PNG, dan BMP.
Kesimpulan
Membuat grafik di Excel merupakan salah satu hal yang sangat bermanfaat bagi kita yang sering berurusan dengan data. Dalam artikel ini, kita telah membahas jenis-jenis grafik di Excel, tips dalam memilih grafik yang tepat, tips dalam memodifikasi tampilan grafik, serta format gambar yang digunakan dalam menyimpan grafik kita.
FAQ
1. Apa itu grafik?
Grafik merupakan representasi visual dari data yang sangat membantu dalam mempermudah pemahaman dan analisis data.
2. Jenis-jenis grafik apa saja yang tersedia di Excel?
Excel menyediakan berbagai jenis grafik seperti line chart, bar chart, pie chart, scatter chart, area chart, dan beberapa jenis grafik lainnya.