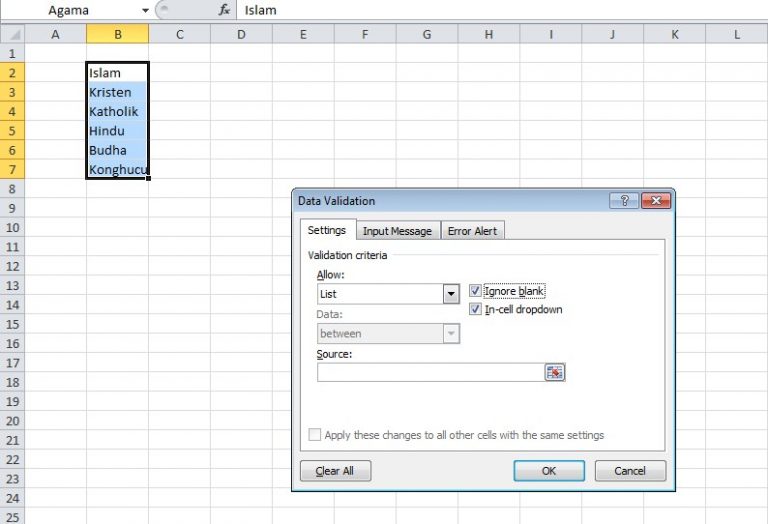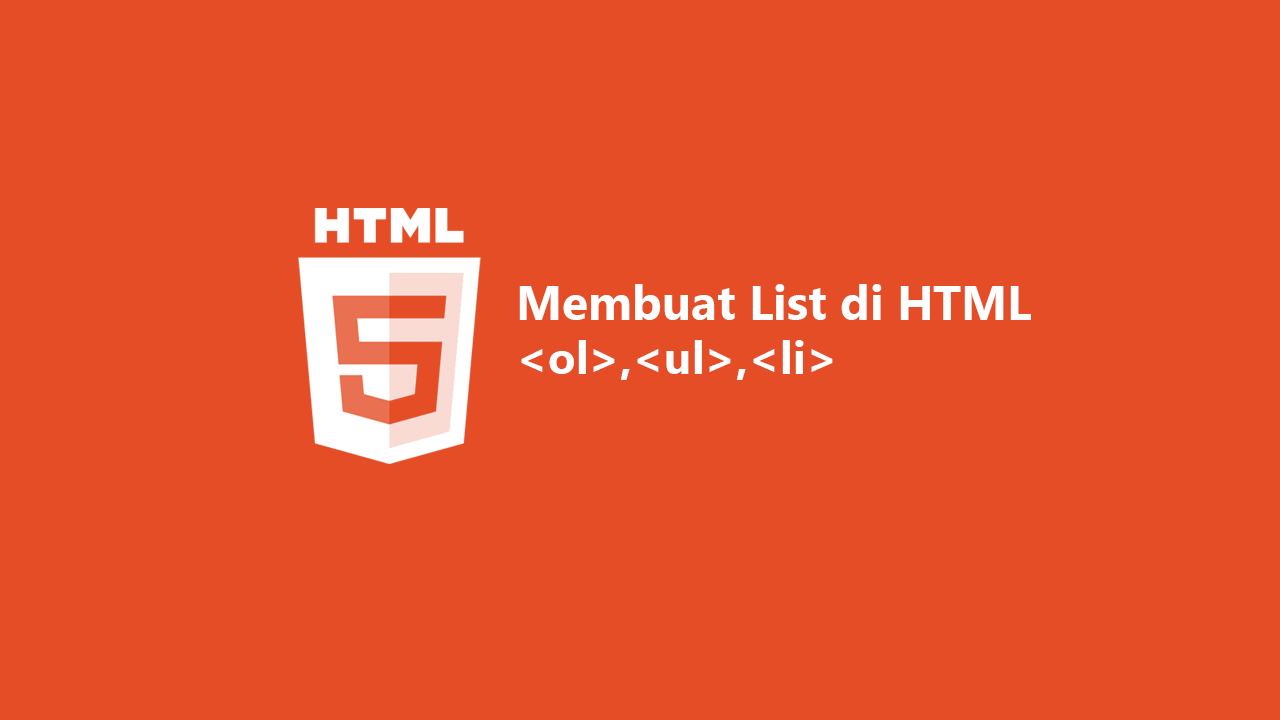Excel adalah salah satu aplikasi yang sangat populer dan sering digunakan di berbagai bidang pekerjaan, baik itu di kantor, sekolah, atau bahkan untuk keperluan pribadi. Salah satu fitur yang sering digunakan dalam Excel adalah dropdown list atau daftar turun bawah. Dalam artikel ini, kita akan membahas bagaimana cara membuat dropdown list di Excel, serta cara membuat checklist atau daftar tugas dalam Excel.
Membuat Dropdown List di Excel
Dropdown list atau daftar turun bawah adalah salah satu fitur yang sangat berguna dalam Excel. Dengan dropdown list, kita dapat membuat pilihan untuk salah satu sel atau kolom, sehingga memudahkan pengguna dalam memilih salah satu opsi yang telah disiapkan sebelumnya. Berikut adalah langkah-langkah cara membuat dropdown list di Excel:
- Pertama-tama, pilih sel atau kolom tempat kita ingin membuat dropdown list.
- Kemudian, klik pada tab Data di menu utama, dan pilih opsi Data Validation.
- Akan muncul jendela pop-up Data Validation. Pada bagian Setting, pilih opsi List pada bagian Allow.
- Di bagian Source, kita dapat mengetikkan daftar pilihan yang ingin disiapkan untuk dropdown list. Misalnya, kita ingin membuat dropdown list untuk daftar buah-buahan, maka kita dapat mengetikkan “Apel, Jeruk, Mangga, Anggur” pada bagian Source.
- Klik OK untuk menyimpan setting dan menutup jendela pop-up Data Validation.
- Dropdown list sudah siap digunakan. Untuk menggunakannya, kita cukup klik pada sel atau kolom yang telah kita buat dropdown list, maka akan muncul opsi pilihan yang telah kita siapkan sebelumnya.
Membuat Checklist di Excel
Selain dropdown list, checklist atau daftar tugas juga merupakan fitur yang sering digunakan dalam Excel, terutama untuk keperluan manajemen proyek atau pembuatan laporan. Dengan checklist, kita dapat mengatur daftar tugas atau kegiatan yang harus dilakukan, serta memudahkan kita dalam melacak progres dari setiap tugas tersebut. Berikut adalah langkah-langkah cara membuat checklist di Excel:
- Pertama-tama, buatlah tabel atau daftar tugas yang ingin kita buat checklist-nya.
- Tambahkan satu kolom baru di sebelah kanan kolom tugas, dan beri judul kolom tersebut dengan “Done” atau “Completed”.
- Pada baris pertama di kolom “Done”, ketikkan rumus =IF(B2=””,”Not Yet”,”Done”). Rumus ini berfungsi untuk menandai tugas yang telah selesai dengan kata “Done”, dan menandai tugas yang belum selesai dengan kata “Not Yet”. Perhatikan bahwa B2 disesuaikan dengan sel tempat kita menulis judul tugas.
- Salin rumus tersebut ke semua baris yang ada di kolom “Done”.
- Checklist sudah siap digunakan. Untuk menandai sebuah tugas sebagai selesai, kita cukup mengisi tanda centang pada kolom “Done” yang sesuai dengan tugas tersebut.
FAQ
1. Apakah dropdown list atau checklist dapat digunakan di aplikasi selain Excel?
Ya, dapat. Dropdown list atau checklist juga dapat digunakan di aplikasi Spreadsheet lainnya yang memiliki fitur serupa dengan Excel, seperti Google Sheets atau LibreOffice Calc.
2. Bagaimana cara mengedit atau menghapus dropdown list atau checklist yang telah dibuat?
Untuk mengedit atau menghapus dropdown list atau checklist yang telah dibuat, kita dapat mengikuti langkah-langkah berikut:
- Untuk mengedit dropdown list, pilih sel atau kolom yang telah kita buat dropdown list, kemudian klik pada tab Data di menu utama, dan pilih opsi Data Validation. Ubah daftar pilihan atau setting sesuai dengan kebutuhan, lalu klik OK untuk menyimpan perubahan.
- Untuk menghapus dropdown list, pilih sel atau kolom yang memiliki dropdown list, kemudian klik pada tab Data di menu utama, dan pilih opsi Data Validation. Pada bagian Allow, pilih opsi Any Value, lalu klik OK untuk menghapus dropdown list.
- Untuk mengedit atau menghapus checklist, cukup mengedit atau menghapus baris atau kolom yang sesuai dengan tugas atau kegiatan yang ingin diubah atau dihapus.
Video Tutorial: Cara Membuat Dropdown List dan Checklist di Excel
Berikut adalah video tutorial tentang cara membuat dropdown list dan checklist di Excel:
Dengan dropdown list dan checklist, membuat data dan informasi yang terstruktur dalam Excel akan lebih mudah. Selain itu, fitur-fitur tersebut juga memudahkan kita dalam mengelola dan melacak progres dari setiap tugas atau kegiatan yang harus dilakukan. Semoga artikel ini dapat membantu Anda dalam menggunakan Excel dengan lebih efektif dan efisien. Terima kasih telah membaca!
If you are looking for Cara Membuat Checklist Di Excel 2013 – Kumpulan Tips you’ve came to the right place. We have 5 Pictures about Cara Membuat Checklist Di Excel 2013 – Kumpulan Tips like Cara Membuat List pada HTML : Fungsi Tag ol, ul, li, Cara Membuat List Pada Excel 2010 – Hongkoong and also Cara membuat Dropdown list pada Excel – riwayatkuliner. Here it is:
Cara Membuat Checklist Di Excel 2013 – Kumpulan Tips
mudahsaja.my.id
Cara Membuat Dropdown List Pada Excel – Riwayatkuliner
riwayatkuliner.blogspot.com
Cara Membuat List Pada Excel 2010 – Hongkoong
hongkoong.com
Cara Membuat List Pada HTML : Fungsi Tag Ol, Ul, Li
itkoding.com
Bagaimana Cara Membuat Dropdown List Di Excel | My XXX Hot Girl
www.myxxgirl.com
Cara membuat list pada html : fungsi tag ol, ul, li. Cara membuat checklist di excel 2013. Bagaimana cara membuat dropdown list di excel