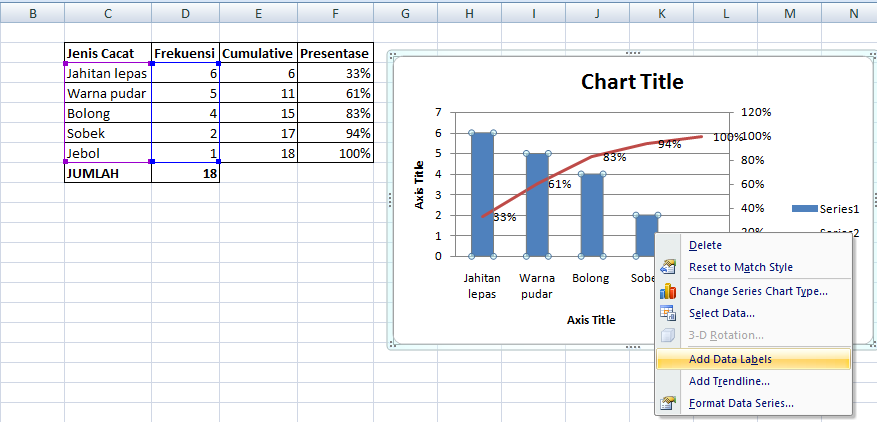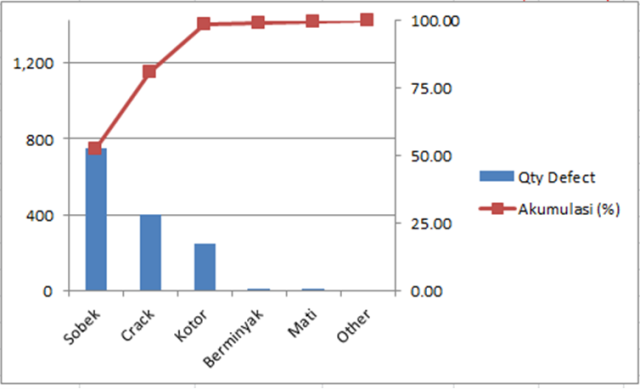Cara membuat Diagram Pareto di Excel merupakan salah satu hal penting yang perlu dipelajari bagi mereka yang sering melakukan analisis data. Diagram Pareto merupakan sebuah alat bantu analisis yang dapat membantu kita dalam mengetahui faktor apa saja yang paling besar penyebab dari suatu masalah yang sedang terjadi. Dalam artikel ini, akan dibahas langkah-langkah cara membuat Diagram Pareto di Excel beserta dengan contohnya.
Gambar 1 – Cara Membuat Diagram Pareto di Excel – CelupKelingking.org
Sumber: CelupKelingking.org
Langkah pertama yang perlu dilakukan adalah mempersiapkan data yang akan digunakan untuk membuat Diagram Pareto. Data tersebut biasanya berisi jumlah atau persentase dari masing-masing faktor penyebab suatu masalah. Misalnya, jika kita ingin mengetahui faktor penyebab keterlambatan dalam sebuah proyek, maka kita dapat memasukkan jenis-jenis keterlambatan yang sering terjadi beserta jumlah atau persentase masing-masing jenis tersebut.
Setelah mendapatkan data yang akan digunakan, langkah selanjutnya adalah membuat tabel frekuensi untuk setiap jenis penyebab. Tabel frekuensi tersebut akan berisi jumlah atau persentase dari masing-masing jenis penyebab. Selanjutnya, kita dapat mengurutkan tabel frekuensi tersebut dari nilai yang terbesar ke nilai yang terkecil.
Gambar 2 – Cara Membuat Diagram Pareto Di Excel 2007 – Kumpulan Tips
Sumber: Kumpulan Tips
Setelah tabel frekuensi diurutkan dan dihitung kumulasinya, langkah selanjutnya adalah membuat grafik Pareto. Grafik Pareto sendiri adalah grafik batang yang digunakan untuk menampilkan data yang telah diurutkan berdasarkan nilai terbesar ke terkecil. Dalam grafik Pareto, sumbu horizontal digunakan untuk menampilkan jenis-jenis penyebab, sedangkan sumbu vertikal digunakan untuk menampilkan frekuensi atau persentase masing-masing penyebab. Dalam contoh ini, kita akan menggunakan grafik Pareto berbentuk 2D.
Langkah terakhir adalah menambahkan garis kumulatif grafik Pareto. Garis kumulatif ini dapat digunakan sebagai patokan untuk menentukan persentase jumlah penyebab yang paling besar. Biasanya, garis kumulatif ini ditarik dari sumbu vertikal hingga menyentuh garis diagonal pada grafik Pareto. Pada contoh diagram Pareto di bawah ini, garis kumulatif memiliki nilai 80%, yang berarti 80% dari jumlah penyebab keterlambatan berasal dari tiga jenis keterlambatan terbesar.
Gambar 3 – Cara Buat Garis Total Grafik Pareto Excel – Hongkoong
Sumber: Hongkoong
Berikut adalah langkah-langkah cara membuat Diagram Pareto di Excel 2007:
- Buka program Microsoft Excel 2007.
- Masukkan data yang akan digunakan untuk membuat diagram Pareto. Data tersebut biasanya berisi jumlah atau persentase dari masing-masing faktor penyebab suatu masalah yang sedang terjadi.
- Buat tabel frekuensi untuk masing-masing jenis penyebab masalah di Excel.
- Hitung nilai kumulatif dari tiap jenis penyebab masalah dan direktorat dalam tabel frekuensi.
- Buat grafik batang untuk menampilkan data frekuensi tiap jenis penyebab masalah. Pastikan bahwa jenis penyebab masalah tersebut telah diurutkan dari terbesar ke terkecil berdasarkan frekuensinya.
- Buat grafik garis di atas data batang untuk menampilkan nilai kumulatif.
- Edit grafik agar terlihat lebih rapi dan mudah dipahami.
- Tambahkan label untuk masing-masing sumbu serta judul untuk grafik yang telah dibuat pada Diagram Pareto tersebut.
Gambar 4 – Cara Membuat Diagram dan Grafik di Excel – YouTube
FAQ
1. Apa kegunaan Diagram Pareto?
Diagram Pareto dapat digunakan untuk mengetahui faktor apa saja yang paling besar penyebab dari suatu masalah yang sedang terjadi. Dalam dunia bisnis, Diagram Pareto sering digunakan untuk melakukan analisis terhadap product quality control, inventory control, lead time, dan analisa pelanggan.
2. Apa keuntungan menggunakan Diagram Pareto?
Diagram Pareto memiliki keuntungan dalam membantu pengguna untuk mengurutkan faktor-faktor yang paling berpengaruh pada suatu masalah yang sedang terjadi. Dengan menggunakan Diagram Pareto, pengguna akan lebih mudah untuk mengetahui penyebab-penyebab yang paling berpengaruh dan memberikan fokus untuk melakukan perbaikan pada faktor penyebab masalah yang paling dominan.
Itulah cara membuat Diagram Pareto di Excel beserta contohnya. Semoga artikel ini bermanfaat untuk Anda yang sedang mempelajari cara analisis data dengan menggunakan Diagram Pareto.