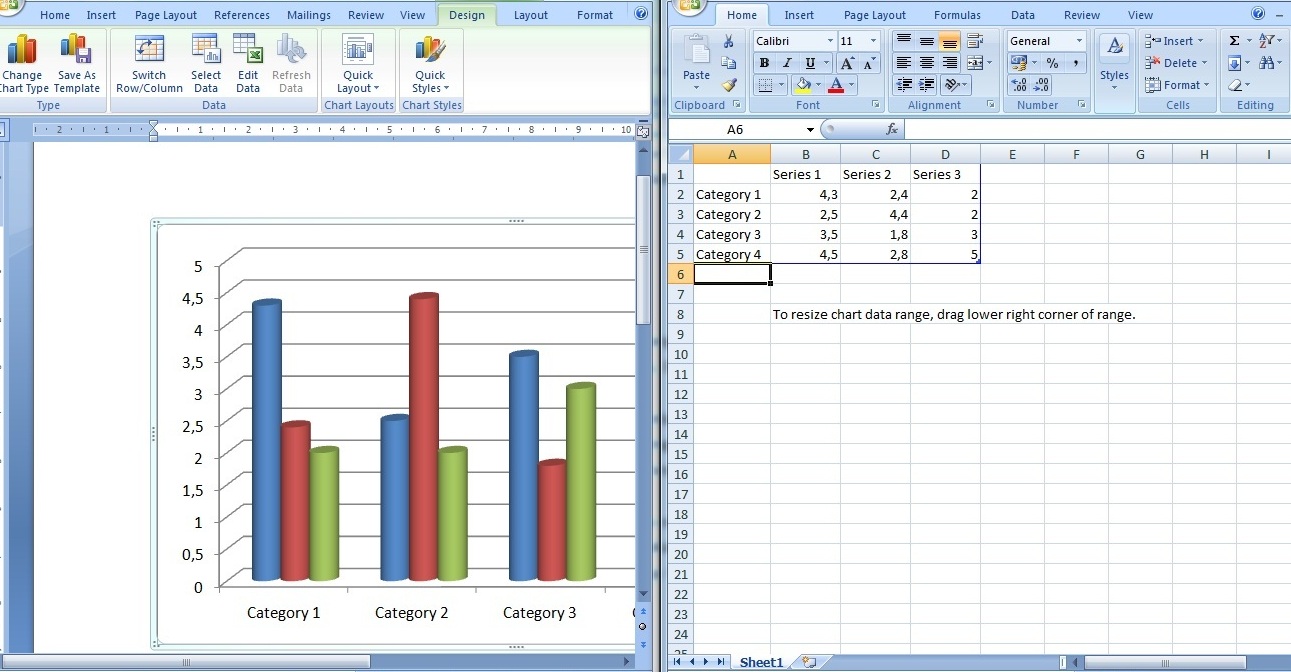Apakah Anda sedang belajar bagaimana membuat grafik di Excel? Berikut beberapa cara yang mudah untuk membuat grafik di Excel
Cara Membuat Grafik di Excel
Microsoft Excel merupakan salah satu aplikasi spreadsheet yang terkenal dan sering digunakan dalam dunia kerja, bisnis, dan pendidikan. Selain dapat digunakan untuk menghitung dan menyimpan data, Excel juga memiliki fitur untuk membuat grafik untuk memvisualisasikan data secara lebih mudah dan menarik. Berikut ini adalah beberapa cara mudah untuk membuat grafik di Excel:
1. Pilih data yang akan dijadikan grafik
Langkah pertama dalam membuat grafik di Excel adalah dengan memilih data yang akan dijadikan grafik. Letakkan data tersebut dalam sebuah tabel dan pastikan data tersebut sudah tersusun dengan rapih dan jelas.
Mudahnya Cara Membuat Grafik Di Excel
Sumber Gambar: teknologiterbaru.id
Setelah itu, blok atau seleksi data tersebut dengan menggunakan fitur mouse atau keyboard. Jika data yang dipilih tidak satu sel, pastikan untuk menandai area seleksi secara bersamaan.
2. Pilih jenis grafik yang ingin digunakan
Setelah memilih data yang akan dijadikan grafik, langkah selanjutnya adalah memilih jenis grafik yang ingin digunakan. Ada beberapa jenis grafik yang dapat dipilih di Excel seperti grafik garis, grafik batang, grafik pie, grafik area, dan grafik kombinasi. Pilihlah jenis grafik yang sesuai dengan data yang ingin Anda visualisasikan.
Cara Memodifikasi Tampilan Grafik pada Microsoft Excel – Niguru Indonesia
Sumber Gambar: www.niguruindonesia.com
Setelah memilih jenis grafik, Anda dapat menyesuaikan tampilan grafik dengan keinginan Anda. Beberapa fitur yang dapat diatur antara lain warna, font, ukuran grafik, dan label. Anda juga dapat menambahkan judul atau keterangan pada grafik agar lebih mudah dipahami oleh pembaca.
3. Setel Axis pada Grafik
Jika Anda memilih jenis grafik yang menggunakan axis, pastikan untuk menyetel nilai minimum dan maksimum pada axis yang sesuai dengan data Anda. Anda juga dapat menambahkan label pada axis sehingga grafik dapat lebih mudah dipahami dan digunakan.
Tingkat Mahir
Sumber Gambar: www.kampusexcel.com
4. Tampilkan Grafik pada Worksheet
Setelah membuat grafik, Anda dapat menempatkannya pada worksheet. Pastikan tampilan grafik telah benar dan sesuai dengan data yang ingin Anda visualisasikan sebelum menampilkan grafik pada worksheet.
5. Update Grafik jika ada Perubahan pada Data
Jika terjadi perubahan pada data yang telah dibuat dalam grafik, Anda dapat memperbaharui tampilan grafik dengan menggunakan fitur Update Chart pada Excel. Klik kanan pada grafik, pilih Update Chart atau tekan tombol F9 pada keyboard untuk memperbaharui tampilan grafik.
Cara Membuat Grafik Di Word
Sumber Gambar: deluxestar.weebly.com
Dari penjelasan di atas, membuat grafik di Excel sebenarnya sangat mudah. Dengan beberapa langkah sederhana, Anda dapat membuat grafik yang menarik dan dapat memvisualisasikan data Anda dengan mudah. Selain dengan cara di atas, Excel juga memiliki fitur grafik yang lebih canggih dan kompleks misalnya menggunakan pivot chart dan sparkline. Namun, untuk pemula, sebaiknya mulai dengan cara yang sederhana dahulu.
FAQ tentang Membuat Grafik di Excel
Berikut ini adalah beberapa pertanyaan yang sering diajukan mengenai membuat grafik di Excel:
1. Apa manfaat dari membuat grafik di Excel?
Membuat grafik di Excel dapat membantu Anda untuk memvisualisasikan data dalam bentuk visual yang lebih mudah dipahami. Grafik dapat membantu Anda untuk melihat kecenderungan dan pola pada data serta membantu Anda dalam membuat keputusan bisnis yang tepat.
2. Apakah saya dapat mengubah tampilan grafik setelah membuatnya?
Tentu saja. Setelah membuat grafik, Anda dapat memodifikasi tampilan grafik sesuai dengan keinginan Anda. Anda dapat mengubah warna, label, judul, dan ukuran grafik, serta melakukan perubahan lainnya sesuai dengan kebutuhan Anda.
Video Tutorial Cara Membuat Grafik di Excel
Demikian informasi yang dapat kami berikan mengenai cara mudah membuat grafik di Excel. Dengan cara di atas, Anda dapat membuat grafik dengan mudah dan cepat. Selamat mencoba!