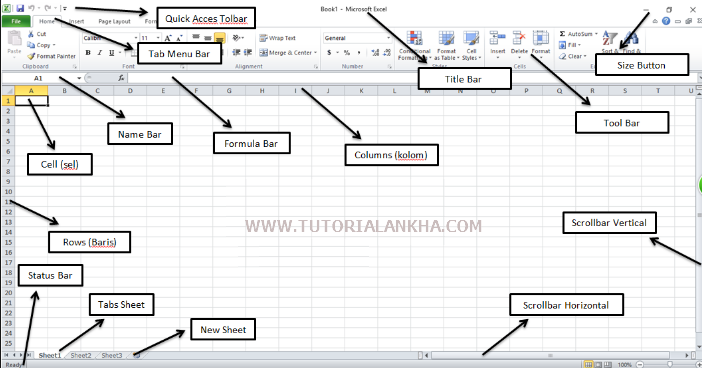Belajar Microsoft Office Excel memang sangat penting di era digital ini. Excel telah menjadi tool penting untuk membantu dalam pekerjaan perusahaan hingga aktivitas personal. Microsoft Office Excel sendiri adalah program aplikasi spreadsheet yang dikembangkan oleh Microsoft. Dalam Microsoft Excel, kita dapat menyimpan data dalam format tabel, menciptakan rumus, melakukan analisis data, juga menciptakan chart dan grafik.
Belajar Dasar MS EXCEL dari Awal Menjadi Mahir
Belajar dasar MS EXCEL memang sangat diperlukan, apalagi jika Anda sering menggunakan perangkat lunak Microsoft Office. Untuk memulai, silakan download atau buka program Microsoft Excel di komputer Anda. Saat pertama kali membuka Excel, Anda akan diminta untuk memilih template spreadsheet yang ingin Anda gunakan. Pilihlah salah satu dari template yang tersedia, atau jika ingin membuat spreadsheet baru, klik “Blank Workbook”.
Selanjutnya, mari kita cari tahu mengenai tampilan Microsoft Excel dan fungsinya. Tampilan Excel menawarkan tombol-tombol dan menu-menu dropdown yang membantu kita melakukan berbagai macam pekerjaan. Berikut adalah beberapa istilah dasar dan tampilan pada Microsoft Excel:
- Worksheet: Sheet-sheet pada Microsoft Excel di mana kita dapat menulis dan mengatur data.
- Cell: Tempat dimana kita dapat menulis dan menyimpan data. Setiap cell diidentifikasi dengan nama “cell reference” berupa kolom dan baris seperti A1, B2, C3, dst.
- Toolbar: Baris tombol-tombol di bagian atas program Excel.
- Ribbon: Menu yang terdiri dari tab dan grup pada bagian atas aplikasi Microsoft Excel.
- Formula bar: Tempat dimana kita dapat menulis rumus dan formula.
- Status Bar: Tampilan status di bagian bawah aplikasi Microsoft Excel. Disini akan muncul jumlah row, column, maupun tombol untuk mengubah tampilan worksheet.
Setelah kita memahami istilah-istilah tersebut, selanjutnya kita bisa mulai belajar bagaimana membuat dan menyusun data dengan Excel.
Cara Membuat Tanda Tangan Di Word
Saat kita membuat sebuah dokumen, kita juga membutuhkan tanda tangan. Bagaimana cara membuat tanda tangan di Word? Berikut adalah langkah-langkahnya:
- Buka dokumen di Microsoft Word.
- Pindahkan kursor ke bagian dokumen yang Anda inginkan untuk menempatkan tanda tangan.
- Klik “Insert” pada toolbar Word, kemudian pilih “Signature Line”.
- Di jendela yang muncul, isi form signature dengan informasi tanda tangan seperti nama, judul posisi, maupun tanggal.
- Selanjutnya, klik “OK”.
- Dokumen akan tampil dengan garis di bawah text yang menunjukkan tempat untuk menempatkan tanda tangan.
- Untuk menempatkan tanda tangan, buka menu “Signature Line” lagi, kemudian pilih “Sign”.
- Pada jendela “Sign” berikutnya, pilih sertifikat digital yang ingin Anda gunakan untuk menandatangani dokumen. Atau, jika Anda belum memiliki sertifikat digital, klik “Add Digital Signature”.
- Ikuti instruksi untuk menambahkan sertifikat digital, kemudian pilih sertifikat yang baru ditambahkan untuk menandatangani dokumen.
- Klik “Sign”, maka dokumen akan ditandatangani dan sertifikat digital itu akan terlihat di bawah signature line.
Dengan mengikuti langkah diatas, Anda bisa membuat tanda tangan digital secara mudah dan cepat dalam pengolahan dokumen di Word.
FAQ
1. Apa saja fitur penting dalam Microsoft Excel?
Microsoft Office Excel adalah perangkat lunak yang dianggap sebagai tool standar untuk mengorganisir, mengelola, dan menganalisis data dalam berbagai macam pekerjaan. Beberapa fitur penting yang tersedia dalam Excel adalah sebagai berikut:
- Format tabel: Excel menyediakan banyak custom format untuk membuat tabel dan grafik yang memudahkan dalam merepresentasikan data dengan sederhana dan jelas.
- Rumus dan fungsi: Excel memiliki library rumus dan fungsi yang lengkap untuk membantu Anda menghitung data secara mudah dan cepat.
- Sorting dan Filtering: Excel memudahkan kita untuk menyaring dan mengurutkan data sesuai dengan kebutuhan.
- Chart dan grafik: Excel menyediakan berbagai macam chart dan grafik yang bergantung dari tipe data yang diolah. Hal ini memungkinkan kita untuk menampilkan data dengan cara yang lebih jelas.
- Pivot table: Pivot table adalah fitur yang memungkinkan kita untuk membuat laporan data dengan lebih kompleks dan cepat.
2. Bagaimana cara menggunakan Pivot Table di Excel?
Pivot table adalah salah satu fitur yang sangat berguna untuk menyajikan data dalam Microsoft Excel. Dengan salah satu fitur ini, Anda dapat menampilkan data dalam bentuk tabel, grafik, dan laporan lainnya. Berikut adalah langkah-langkah untuk menggunakan pivot table di Excel:
- Buat tabel: Untuk membuat pivot table di Excel, pertama-tama kita perlu membuat tabel yang akan diolah.
- Klik pivot table: Setelah tabel dibuat, pilih kolom Header pada tabel dan klik “Pivot table”.
- Masukkan nilai: Pada jendela pop-up yang terbuka, masukkan nilai kolom yang ingin Anda lihat di Pivot table.
- Tentukan row dan column: Pada Pivot table, tentukan data apa yang ingin ditampilkan pada row dan column.
- Mengatur format Pivot table: Setelah menentukan row dan coloumn, tentukan format Pivot table.
- Pivot chart: Jika diinginkan, tambahkan Pivot chart pada Pivot table.
Itulah beberapa langkah-langkah dalam menggunakan Pivot table di Excel. Dalam membuat laporan atau presentasi yang terstruktur dan lengkap, Pivot Table sangat berguna untuk menampilkan data dalam bentuk yang lebih mudah dicerna.
Kesimpulan
Menggunakan Microsoft Office Excel saat ini telah menjadi bagian dari pekerjaan sehari-hari. Dalam mengolah data, Microsoft Excel mampu menyusun dan menganalisa data dengan lebih mudah, cepat, serta akurat.
Adapun beberapa dasar dan fitur penting dalam Microsoft Excel diantaranya worksheet, cell, toolbar, ribbon, formula bar, dan status bar. Beberapa fungsionalitas tambahan lainnya seperti sorting dan filtering, pivot table, dan chart dan grafik juga memberikan kemudahan dan manfaat penting bagi pekerjaan kita.
Bagi siapapun yang ingin mahir dan mengetahui bagaimana cara menggunakan Microsoft Excel, Anda bisa mengikuti langkah-langkah diatas dan semoga artikel ini dapat memberikan pengenalan dan panduan dasar penggunaan Excel.