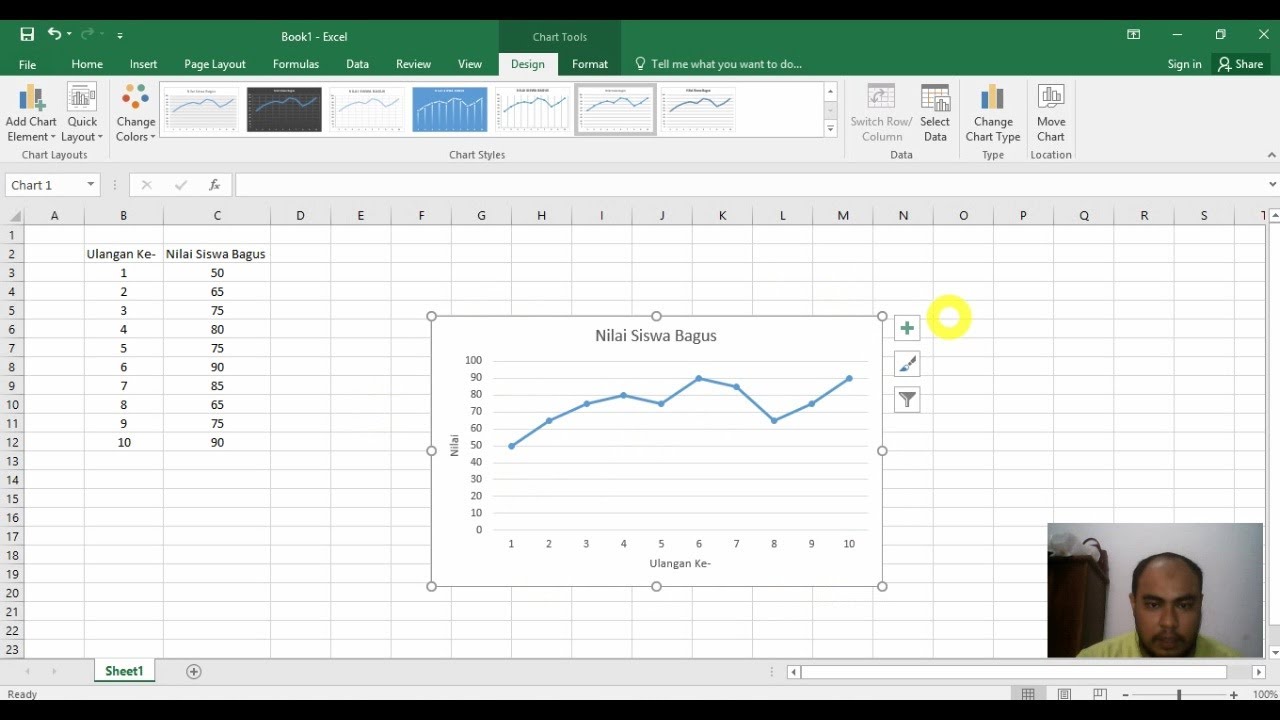Apakah kamu sering kebingungan saat membuat grafik di Excel? Apakah kamu ingin membuat grafik yang lebih menarik dan informatif? Jangan khawatir, kita akan membahas cara membuat grafik di Excel dengan mudah dan praktis.
Cara Membuat Grafik di Excel
Membuat grafik di Excel sebenarnya cukup mudah. Berikut langkah-langkahnya:
- Buka Microsoft Excel
- Masukkan data yang ingin kamu buat grafiknya ke dalam sebuah tabel
- Pilih tabel tersebut
- Klik insert pada menu bar di bagian atas layar
- Pilih jenis grafik yang ingin kamu buat. Excel menyediakan berbagai macam jenis grafik, seperti grafik bar, line, dan pie
- Pilih data yang ingin kamu tampilkan dalam grafik dengan menyorot bagian dari tabel tersebut
- Pilih ok untuk menampilkan grafik dari data yang sudah kamu pilih
Dengan mengikuti langkah-langkah tersebut, kamu sudah bisa membuat grafik di Excel. Namun, bagaimana jika kamu ingin membuat grafik yang lebih menarik dan informatif? Berikut adalah beberapa cara untuk membuat grafik di Excel menjadi lebih menarik:
Cara Membuat Grafik yang Lebih Menarik dan Informatif di Excel
- Gunakan Warna yang Menarik
- Tampilkan Data yang relevan
- Tambahkan Judul Grafik
- Tampilkan Legenda
- Tambahkan Asesoris pada Grafik
Warna dapat membantu membuat grafik lebih menarik. Kamu dapat menggunakan warna yang kontras untuk membedakan data yang satu dengan yang lain. Namun, pastikan agar warna-warna yang kamu pilih tidak terlalu mencolok dan sulit untuk dilihat. Karena terkadang, terlalu banyak warna dapat membuat grafik menjadi tidak informatif.
Tentukan terlebih dahulu tujuan dari pembuatan grafik, kemudian pilih data yang relevan dengan tujuan tersebut. Kamu juga dapat menggunakan label pada sumbu-sembu grafik untuk memperjelas data yang ditampilkan. Namun, pastikan label yang kamu gunakan singkat dan jelas.
Judul grafik dapat membantu menggambarkan apa yang dapat dilihat pada grafik tersebut. Kamu dapat menambahkan judul langsung pada grafik atau menambahkannya pada bagian atas grafik. Pastikan judul yang kamu gunakan singkat dan jelas.
Legenda dapat membantu menjelaskan apa yang mewakili setiap warna pada grafik tersebut. Kamu dapat menambahkan legenda pada grafik atau menghasilkannya di bawah grafik.
Tambahkan beberapa asesoris pada grafik, seperti garis grid, untuk membantu menyederhanakan data dan memberikan fokus pada grafik itu sendiri.
Dengan cara-cara tersebut, kamu dapat membuat grafik yang lebih menarik dan informatif di Excel.
Cara Membuat Grafik Gabungan di Excel
Bagaimana jika kamu ingin membuat grafik gabungan di Excel? Grafik gabungan adalah grafik yang menggunakan dua Sumbu Y untuk menunjukkan dua kelompok data yang berbeda dalam satu grafik. Berikut langkah-langkahnya:
- Buatlah tabel seperti biasa, kemudian pilih data yang ingin kamu gunakan
- Klik Insert pada menu bar di bagian atas layar
- Pilih grafik yang kamu inginkan
- Buat grafik untuk salah satu kelompok data
- Pada grafik yang sudah dibuat, klik kanan dan pilih Select Data…
- Pada kotak dialog Select Data Source, klik tombol Add
- Masukkan data untuk kelompok data kedua yang ingin kamu masukkan dalam grafik gabungan
- Pada kotak dialog Edit Series, masukkan judul untuk seri data yang kamu masukkan. Pilih Sumbu Y Kedua untuk memasukkan data dalam sumbu Y yang kedua
- Klik OK untuk menyelesaikan pembuatan grafik gabungan
Cara Membuat Grafik di Excel dengan Mudah
Meskipun terkadang kita ingin membuat grafik yang lebih rumit, ternyata Excel menyediakan fitur-fitur yang dapat memudahkan kita dalam membuat grafik. Berikut adalah beberapa fitur yang dapat memudahkan kita dalam membuat grafik di Excel:
- Quick Analysis
- Chart Wizard
- Pivot Chart
Fitur Quick Analysis dapat membantu kita dalam membuat grafik dengan cepat dan mudah. Setelah memilih data yang ingin kita buat grafiknya, tekan pada tombol Quick Analysis yang muncul di sudut kanan bawah layar. Kemudian pilih jenis grafik yang ingin kita buat.
Chart Wizard dapat membantu kita dalam membuat grafik dengan cepat dan mudah. Setelah memilih data yang ingin kita buat grafiknya, klik Insert pada menu bar dan pilih Chart Wizard. Kemudian ikuti langkah-langkah yang muncul sesuai dengan kebutuhan.
Pivot Chart adalah grafik yang dibuat dari tabel Pivot yang sudah dibuat sebelumnya. Dengan menggunakan Pivot Chart, kita dapat membuat grafik yang menunjukkan informasi yang spesifik dan lebih detail.
FAQ
1. Bagaimana cara menambahkan video Youtube ke dalam Microsoft Excel?
Kamu dapat menambahkan video Youtube ke dalam Microsoft Excel dengan menggunakan fitur tautan. Berikut langkah-langkahnya:
- Buka video yang ingin kamu tambahkan ke dalam Excel di Youtube
- Klik tombol bagikan di bawah video
- Klik tombol untuk menyalin tautan
- Kembali ke Excel dan buka file yang ingin kamu tambahkan video ke dalamnya
- Pilih sel yang ingin kamu tambahkan video ke dalamnya
- Klik Insert dan pilih Hyperlink
- Tempel tautannya di dalam kotak hyperlink
- Klik OK untuk menyelesaikan proses penambahan video
2. Bagaimana cara mengubah jenis grafik di Excel?
Jika kamu sudah membuat sebuah grafik di Excel dan ingin mengubah jenis grafiknya, kamu dapat melakukan hal berikut:
- Pilih grafik yang ingin kamu ubah jenisnya
- Klik kanan pada grafik tersebut dan pilih Change Chart Type…
- Pilih jenis grafik yang ingin kamu gunakan, kemudian klik OK
- Excel akan mengubah jenis grafik sesuai dengan pilihan yang kamu buat
Dengan mengikuti langkah-langkah di atas, kamu dapat membuat grafik yang lebih menarik dan informatif di Excel dengan mudah. Terus berlatih dan jangan takut untuk mencoba hal baru!
Grafik gabungan di Excel
Grafik di Excel
Cara membuat 2 grafik di Excel
Grafik Excel Tingkat Mahir
Cara membuat grafik di Excel dengan 2 data