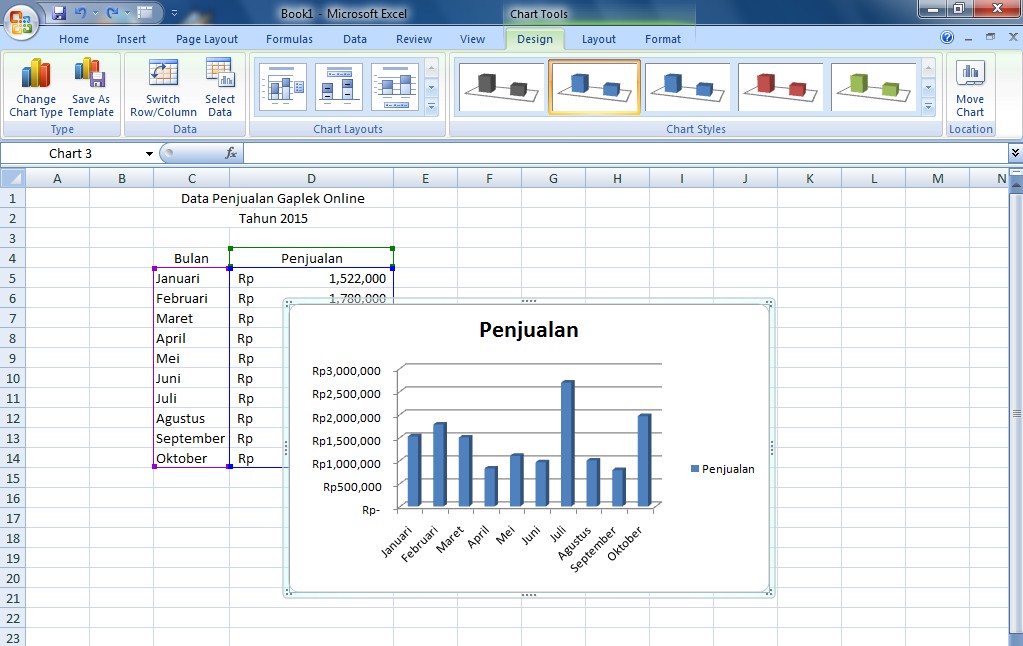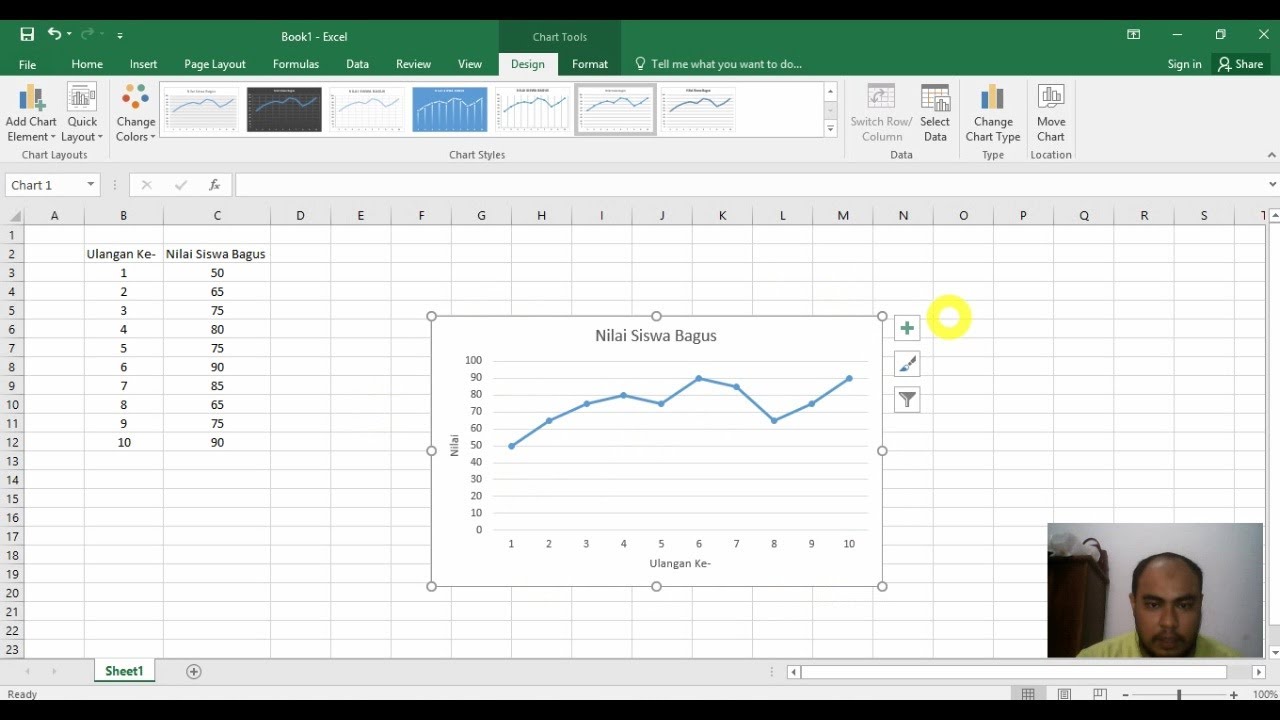Microsoft Excel adalah salah satu perangkat lunak pengolah data yang paling populer digunakan di seluruh dunia. Alat ini menyediakan berbagai macam fitur, salah satunya adalah pembuatan grafik atau chart. Dalam tutorial ini, kita akan membahas bagaimana cara membuat grafik di Microsoft Excel dengan lengkap.
Tingkat Mahir
Sebelum kita mulai, kita perlu mengidentifikasi tingkat keahlian kita di Microsoft Excel. Tingkat keahlian ini akan menentukan jenis grafik atau chart apa yang cocok untuk dipakai dan seberapa rumit cara mengatur grafik tersebut. Berikut ini adalah tiga tingkat yang umum digunakan:
- Tingkat Pemula: Cocok bagi pengguna yang baru memulai menggunakan Microsoft Excel. Grafik yang umum dipakai pada tingkat ini adalah grafik batang, grafik pie, dan grafik garis.
- Tingkat Menengah: Cocok bagi pengguna yang sudah cukup terbiasa menggunakan Microsoft Excel. Grafik yang umum dipakai pada tingkat ini adalah grafik area, grafik stacked, dan grafik bar yang horizontal.
- Tingkat Lanjutan: Cocok bagi pengguna yang sudah mahir dalam menggunakan Microsoft Excel. Grafik yang umum dipakai pada tingkat ini adalah grafik kombinasi, grafik sumbu bertumpuk, dan grafik heat map.
Cara Membuat Grafik di Microsoft Excel
Ada dua cara untuk membuat grafik di Microsoft Excel: menggunakan wizard grafik atau menggunakan tab Insert. Berikut ini adalah langkah-langkahnya:
Menggunakan Wizard Grafik
- Pilih data yang akan digunakan sebagai dasar dari grafik tersebut. Misalnya, kita akan membuat grafik batang dari data penjualan produk selama 12 bulan terakhir.
- Pilih menu Chart Wizard, atau tekan F11.
- Pilih jenis grafik yang ingin digunakan. Dalam contoh ini, kita akan memilih grafik batang.
- Pilih sub-tipe grafik yang ingin digunakan. Dalam contoh ini, kita akan memilih grafik batang tunggal.
- Pilih data range yang akan digunakan. Pastikan range yang dipilih benar dan sesuai dengan data yang diinginkan.
- Beri judul pada grafik tersebut dan sumbu-sumbu yang digunakan.
- Pilih kepala tabel dan ketika data pada grafik.
- Sesuaikan tampilan grafik dengan memilih chart options. Pilih variasi dari jenis grafik, tampilan sumbu, dan lainnya.
- Klik Finish untuk membuat grafik dan menempatkannya pada worksheet yang baru.
Menggunakan Tab Insert
- Pilih data yang akan digunakan sebagai dasar dari grafik tersebut. Misalnya, kita akan membuat grafik batang dari data penjualan produk selama 12 bulan terakhir.
- Pilih tab Insert pada ribbon. Pilih jenis grafik yang ingin digunakan dari sub-tab charts.
- Pilih sub-tipe grafik yang ingin digunakan dari dropdown menu.
- Excel akan membuat grafik dan menempatkannya pada worksheet yang baru.
- Kustomisasi tampilan dengan memilih chart options. Pilih variasi dari jenis grafik, tampilan sumbu, dan lainnya.
FAQ
Pertanyaan:
Bagaimana cara menambahkan judul pada grafik di Microsoft Excel?
Jawaban:
Untuk menambahkan judul pada grafik di Microsoft Excel, ikuti langkah-langkah berikut:
- Klik dua kali pada grafik yang ingin ditambahkan judul.
- Pada menu Chart Tools, pilih tab Layout.
- Pilih opsi Chart Title dari sub-tab Labels.
- Pilih jenis judul yang ingin ditambahkan (seperti judul chart atau judul sumbu), lalu ketikkan teks judul tersebut.
Pertanyaan:
Bagaimana cara menambahkan label pada sumbu pada grafik di Microsoft Excel?
Jawaban:
Untuk menambahkan label pada sumbu pada grafik di Microsoft Excel, ikuti langkah-langkah berikut:
- Klik dua kali pada grafik yang ingin ditambahkan label sumbu.
- Pada menu Chart Tools, pilih tab Layout.
- Pilih opsi Axes dari sub-tab Axes. Pilih sumbu mana yang ingin diberi label.
- Pilih opsi Axis Titles dari sub-tab Axes.
- Pilih jenis judul yang ingin ditambahkan (seperti judul sumbu horizontal atau vertikal), lalu ketikkan teks judul tersebut.
Video Tutorial
Untuk memperlihatkan cara pembuatan grafik di Microsoft Excel lebih jelas, berikut ini adalah video tutorial yang dapat diikuti:
Galeri Gambar
Cara Membuat Grafik Chart di Microsoft excel dengan lengkap
Sumber: Adi’s Blog
Tingkat Mahir
Sumber: Kampus Excel
Cara Membuat 2 Grafik Di Excel – Kumpulan Tips
Sumber: Kumpulan Tips Lengkap
Ide Cara Membuat Grafik Line Di Excel Dengan Dua Sumbu Y
Sumber: Android | My