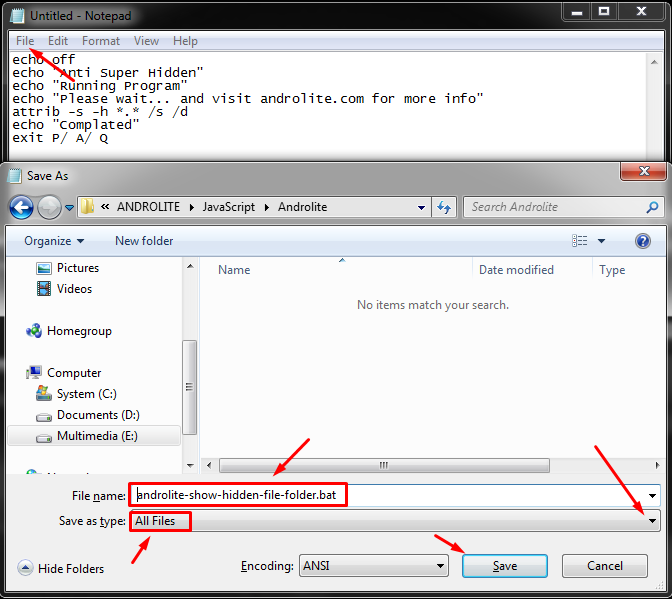Have you ever had trouble finding hidden files on your flash drive or computer? It can be frustrating when you know the file is there, but you can’t seem to find it. Well, fear not, we have some tips and tricks for you!
How to Show Hidden Files on Windows
Windows has a built-in option to show hidden files. Here’s how to do it:
Step 1: Open File Explorer
Click on the File Explorer icon on your taskbar or press the Windows key + E to open it.
Step 2: Click on “View”
In the top menu bar, click on View. This will open a dropdown menu.
Step 3: Check “Hidden Items”
In the dropdown menu, check the box next to “Hidden Items.” This will show any hidden files on your computer or flash drive.
How to Show Hidden Files on Mac
MacOS also has an option to show hidden files. Here’s how to do it:
Step 1: Open Terminal
Go to your Applications folder, open the Utilities folder, and click on Terminal.
Step 2: Enter the Command
Enter the following command into Terminal:
defaults write com.apple.Finder AppleShowAllFiles true
Press Enter.
Step 3: Relaunch Finder
Hold down the Option key and right-click on the Finder icon in your dock. Then, click on “Relaunch.”
How to Lock Your Folder on Windows
One way to hide your files is by creating a locked folder. Here’s how to do it on Windows:
Step 1: Download SecretFolder
Download and install SecretFolder, which you can find here.
Step 2: Open SecretFolder
Double-click on the SecretFolder icon on your desktop to open it.
Step 3: Create a New Folder
Click on “Create New Folder” and choose where you want to save the folder.
Step 4: Set a Password
Click on “Set Password” and enter the password you want to use to lock the folder.
How to Lock Your Folder on Mac
If you’re using a Mac, you can create a locked folder using Disk Utility.
Step 1: Open Spotlight
Click on the magnifying glass icon in the top right corner of your screen or press Command + Space to open Spotlight.
Step 2: Search for “Disk Utility”
Type “Disk Utility” into the Spotlight search bar and press Enter.
Step 3: Choose “File” and “New Image”
In the top menu bar, choose “File” and then “New Image” to create a new disk image.
Step 4: Set a Password
Under “Encryption,” choose “128-bit AES encryption” and set a password. Then, choose where you want to save the folder and click on “Save.”
Frequently Asked Questions
Q: Can I still access my locked folder even if I forget the password?
A: Unfortunately, if you forget the password, you won’t be able to access your locked folder. So, it’s important to choose a password that you can remember, but that others won’t be able to guess.
A: Yes, it is possible to recover hidden files. You can try using data recovery software, which scans your computer or flash drive for hidden files and allows you to recover them. However, there’s no guarantee that all of your files will be recovered.
Video Tutorial
Now that you know how to show hidden files and create a locked folder, you can keep your files safe and secure. Remember to choose a strong password and keep it safe!